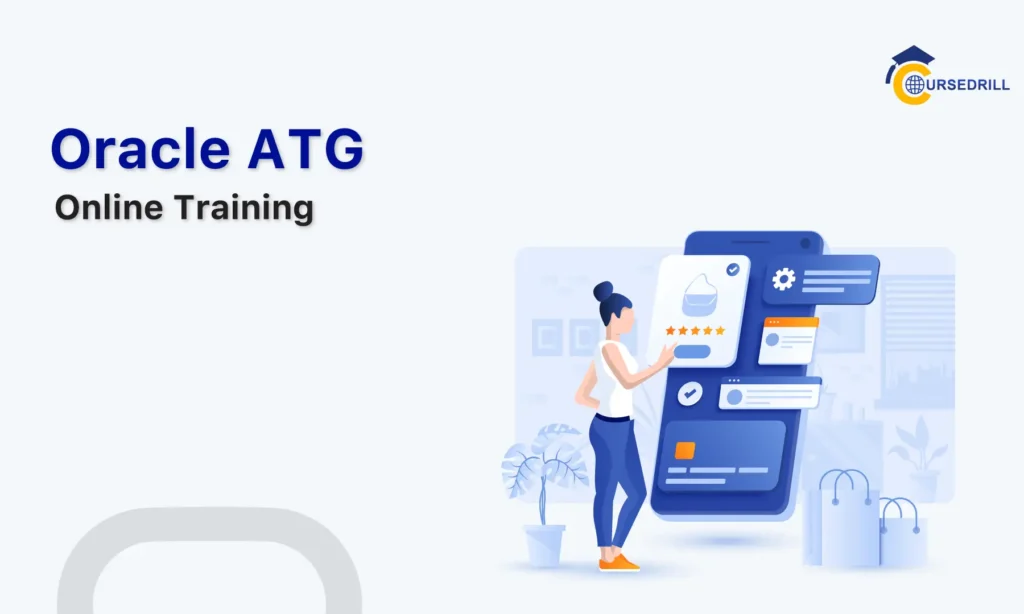- Posted on
- admin
- No Comments
Web Element in Selenium
Introduction
What is Selenium?
Selenium is a powerful open-source tool suite that empowers developers and testers to automate interactions with web browsers. Imagine a tireless assistant capable of meticulously navigating websites, filling out forms, clicking buttons, and verifying content – that’s the essence of Selenium. It streamlines the web automation testing process, ensuring applications function flawlessly across browsers and devices.
Selenium’s role in web automation testing has become crucial in today’s fast-paced development environment. With frequent updates and evolving functionalities, manual testing can be time-consuming and error-prone. Selenium automates repetitive tasks, allowing testers to focus on more strategic aspects of quality assurance. It facilitates regression testing, ensuring new features don’t introduce unintended regressions in existing functionalities. Selenium also enables parallel testing across multiple browsers and configurations, saving valuable time and resources.
Unveiling WebElements: The Building Blocks
Before diving into the world of Selenium, understanding the fundamental building blocks of webpages is essential. Here’s where HTML elements come into play. HTML, or HyperText Markup Language, is the cornerstone of webpages, defining their structure and content. Every webpage is composed of various HTML elements, like headings, paragraphs, buttons, and forms. These elements are encased within opening and closing tags, providing a clear hierarchy and organization to the content.
Selenium interacts with webpages by manipulating these very elements. This is where the magic of the WebElement interface comes in. WebElement acts as a bridge between Selenium and the HTML elements on a webpage. It provides a programmatic way to identify, interact with, and inspect these elements using Selenium commands. By mastering WebElements, you unlock the true potential of Selenium to automate web interactions effectively.
Locating WebElements: The Art of Precision
The foundation of any successful interaction with a Selenium webpage lies in accurately pinpointing the target elements. This is where locator strategies become the guiding light. Like a detective meticulously gathers clues to identify a suspect, Selenium relies on locators to zero in on specific WebElements. Choosing the right locator strategy ensures your automation scripts interact with the intended elements, leading to reliable test results.
Here’s a comprehensive breakdown of the most common locator strategies in Selenium:
By ID: The Simplest Approach (with advantages and limitations)
The ID attribute of an HTML element acts as a unique identifier within a webpage. It’s akin to a name tag explicitly assigned to that element. Locating by ID is the most straightforward approach, offering the highest level of precision. To use this strategy, you provide the element’s ID value to Selenium’s findElement() method.
Advantages:
- Unmatched Precision: When an element has a unique ID, this strategy guarantees you’ll target the exact element you intend to interact with.
- Readability: The code using the ID locator is often transparent and easy to understand, even for beginners.
Limitations:
- Over-reliance can be Brittle: If the ID of an element changes in the future, your tests will break. This highlights the importance of not relying solely on IDs for critical elements prone to change.
- Not Always Available: Not all elements have a unique ID assigned. In such cases, you’ll need to explore alternative locator strategies.
By Name: A User-Friendly Option (with considerations)
The name attribute is another common attribute associated with certain HTML elements, particularly form elements like input fields and text areas. It’s often used for labelling and can be a user-friendly way to locate elements. Like the ID strategy, you provide the element’s name value to findElement().
Advantages:
- Intuitive for Users: Locators based on the element’s name often align with how users would identify the element on the webpage, making the code more understandable.
Considerations:
- Potential for Duplicates: Unlike IDs, names are not guaranteed to be unique. If multiple elements share the same name, Selenium might return the first matching element, which might not be your intended target. Use this strategy with caution, especially on pages with repetitive elements.
- Less Reliable than IDs: Name-based locators can be less reliable than IDs, especially if the underlying HTML structure of the page changes.
By Class Name: Flexibility for Complex Webpages
The class attribute allows you to assign one or more classes to an HTML element. Classes are used for styling purposes and can also be leveraged for locating elements in Selenium. This strategy offers more flexibility than IDs and names, as you can target elements based on a specific class or a combination of classes.
Advantages:
- Flexibility for Complex Pages: Webpages often contain elements with multiple classes. You can narrow your search and locate the desired element by targeting a specific combination of classes, even on complex web pages.
Considerations:
- Overuse can Lead to Fragility: While class names offer flexibility, relying on them heavily can make your tests fragile. If the class names change in the future, your tests might break. It’s essential to strike a balance between flexibility and maintainability.
- Not Always Unique: Similar to names, class names might not be unique within a webpage. Use this strategy cautiously and combine it with other attributes if necessary for precise targeting.
Want to become high-paying Testing professional? Then check out our expert's designed and deliverable Selenium training program. Get advice from experts.
Interacting with WebElements: Taking Control
Having pinpointed the target WebElements precisely, it’s time to leverage Selenium’s power to interact with them and automate various actions on the webpage. This section delves into the core methods for manipulating WebElements, empowering you to simulate user interactions and control the web experience programmatically.
Inputting Text: Filling Forms with Confidence
Filling out forms is a ubiquitous task when interacting with web pages. Selenium provides a robust mechanism to automate this process using the sendKeys() method. This method takes a string argument representing the text you want to enter into the targeted WebElement.
- The sendKeys() method: This versatile tool allows you to input text into various form elements like text fields, password fields, and text areas. Identify the WebElement using a locator strategy and then call sendKeys() on it, providing the desired text as an argument.
WebElement usernameField = driver.findElement(By.id(“username”));
usernameField.sendKeys(“your_username”);
- Clearing Existing Text Fields before Input: In scenarios where a text field may already contain pre-filled text, you should clear it before entering new data. Selenium offers methods like straightforward () to achieve this.
WebElement emailField = driver.findElement(By.name(“email”));
emailField.clear();
emailField.sendKeys(“your_email@example.com”);
B. Clicking Buttons: Simulating User Actions
Clicking buttons is another fundamental interaction on web pages. Selenium empowers you to automate button clicks using the click() method.
- The click() method simulates a user clicking on a button element. Identify the button WebElement and click() on it to trigger the button’s associated action.
WebElement submitButton = driver.findElement(By.cssSelector(“button[type=’submit’]”));
submitButton.click();
- Handling Dynamically Loaded Elements: Certain webpages might load elements dynamically using JavaScript after the initial page load. In such cases, the element you intend to click might not be immediately available when your script executes. To address this challenge, Selenium offers techniques like explicit waits. We’ll delve into handling dynamic elements in a later section.
Selecting Options: Interacting with Dropdowns and Lists
Webpages often employ dropdowns and list boxes to allow users to choose from options. Selenium provides methods to interact with these elements and select the desired choice.
- Selecting from Dropdowns by Visible Text: You can choose an option from a dropdown menu based on the text displayed to the user. Use the selectByVisibleText() method from the Select class in Selenium, providing the visible text of the option you want to select.
WebElement countryDropdown = driver.findElement(By.id(“country”));
Select selectCountry = new Select(countryDropdown);
selectCountry.selectByVisibleText(“United States”);
- Selecting Options by Value Attribute: Alternatively, you can choose an option from a dropdown based on its underlying value attribute. This is useful when the visible text might not be unique across different dropdowns. Use the selectByValue() method from the Select class, providing the value of the option you want to select.
- Selecting Multiple Options Using selectByIndex() (for applicable elements): For certain list boxes that allow multiple selections, you can choose options based on their index within the list. Use the selectByIndex() method from the Select class, providing the zero-based index of the option you want to select. However, it’s generally recommended to avoid using selectByIndex() due to its lack of maintainability if the order of options changes.
Working with Checkboxes and Radio Buttons
Checkboxes and radio buttons are another interactive element for making single or multiple selections. Selenium provides methods to interact with these elements as well.
- Selecting and Selecting Checkboxes using click(): You can select or deselect a checkbox using the click() method directly on the WebElement representing the checkbox. The checkbox’s state (selected or not) is toggled with each click.
- Selecting Radio Buttons within a Group: Radio buttons typically belong to a group where only one option can be chosen. To select a specific radio button within a group, use the click() method on the corresponding WebElement representing the desired radio button.
Inspecting WebElements: Unveiling Hidden Information
Interacting with WebElements is just one facet of Selenium’s power. By delving more profound, you can leverage Selenium to inspect WebElements and extract valuable information about their state and attributes. This information can be crucial for verifying the behaviour of the webpage and ensuring your tests operate as intended.
Accessing Element Attributes: Extracting Valuable Data
Every WebElement possesses a set of attributes that define its characteristics and behaviour within the webpage. Selenium provides the getAttribute() method to retrieve the value of a specific attribute associated with a WebElement.
- The getAttribute() method: This method accepts the name of the attribute you want to retrieve as a string argument and returns the corresponding value associated with the WebElement. Here’s an example:
WebElement linkElement = driver.findElement(By.linkText(“Learn More”));
String hrefValue = linkElement.getAttribute(“href”);
System.out.println(“Link Href: ” + hrefValue);
In this example, we retrieve the href attribute of a link element, which holds the URL it points to.
- Common Attributes to Inspect: WebElements possess various attributes you can inspect depending on your needs. Here are some commonly used attributes:
- Href: This attribute holds the URL the link points to for links.
- id: The unique identifier of the element within the webpage (if assigned).
- class: A space-separated list of classes associated with the element for styling purposes.
- name: The name attribute is often used for form elements like input fields and text areas.
- type: This attribute specifies the element type, such as text, password, or button.
- Value: The current value of the element, applicable for input fields, text areas, and selected options in dropdowns.
By inspecting these attributes, you can gather valuable insights about the elements on the webpage and tailor your automation scripts accordingly.
Verifying Element Properties: Ensuring Correct Behavior
Beyond attributes, WebElements possess specific properties that define their current state on the webpage. Selenium provides methods to verify these properties, ensuring your tests interact with elements in the expected manner.
- Checking if an Element is Displayed (using isDisplayed()): This method returns true if the element is currently visible on the webpage and false if it’s hidden. Use this to confirm elements are rendered as expected before interacting with them.
WebElement errorMessage = driver.findElement(By.id(“error_message”));
if (errorMessage.is displayed()) {
// Handle the presence of the error message
}
- Verifying if an Element is Enabled (using isEnabled()): This method returns true if the element is currently enabled and can be interacted with and false if it’s disabled (e.g., a greyed-out button). Use this to ensure elements are in a state where user interaction is possible.
- Confirming if an Element is Selected (using isSelected()): This method is particularly useful for checkboxes and radio buttons. It returns true if the element is currently selected and false if not. Use this to verify the selection state of these interactive elements.
By effectively inspecting WebElements and verifying their attributes and properties, you can write more robust and reliable automation scripts in Selenium
Advanced WebElement Techniques: Mastering the Craft
As you delve deeper into Selenium automation, you’ll encounter scenarios that require more advanced techniques to interact with WebElements effectively. This section equips you with these powerful tools to handle complex web pages and dynamic elements.
Handling Frames: Switching Contexts for Focused Interaction
Webpages can sometimes be divided into sections encapsulated within frames. These frames operate like mini-web pages within the main website. To interact with elements within a frame, you need to switch the focus of your Selenium script to that specific frame.
- Identifying Frames within a Webpage: There are several ways to identify frames on a webpage. You can use the findElements() method with appropriate locators to locate frame elements. Alternatively, you can use the switch to class in Selenium to access a list of all available frames on the page.
- Switching Control to Specific Frames (using switchTo.frame()): Once you’ve identified the target frame, use the switchTo.frame() method from the WebDriver object. This method accepts an identifier for the frame, such as its name, ID, or WebElement representing the frame element itself. By switching the focus, your subsequent Selenium commands will interact with elements within that specific frame.
WebElement frameElement = driver.findElement(By.id(“login_frame”));
driver.switchTo().frame(frameElement);
// Now you can interact with elements within the login frame
WebElement username field = driver.findElement(By.name(“username”));
username field.sendKeys(“your_username”);
driver.switchTo().default content(); // Switch back to the main content after interacting within the frame
Working with Dynamic Elements: Waiting for the Right Moment
The beauty of web applications lies in their interactivity. However, this dynamism can sometimes pose challenges for automated tests. Elements load asynchronously after the initial page load, or their presence may depend on user actions. To address these scenarios, Selenium offers waiting mechanisms.
- Explicit Waits: Pausing Until Conditions are Met (using WebDriverWait): Explicit waits provide a more granular approach to waiting for specific conditions before proceeding with your test steps. You can use the WebDriverWait class in Selenium to define a waiting period and a condition to check for. The wait times out if the condition isn’t met within the specified timeframe. Common conditions include waiting for an element to be present, visible, or clickable.
WebDriverWait wait = new WebDriverWait(driver, 10); // Set a wait time of 10 seconds
WebElement submitButton = wait.until(ExpectedConditions.elementToBeClickable(By.id(“submit_button”)));
submitButton.click();
In this example, the script waits a maximum of 10 seconds until the element with the ID “submit_button” becomes clickable before proceeding with the click action.
- Implicit Waits: Setting a Default Waiting Time: Implicit waits offer a more straightforward approach where you set a default waiting time globally for all your test steps. Selenium will wait for the specified duration before throwing an exception if an element cannot be found. While convenient, implicit waits can lead to unnecessary waiting times if not used strategically.
- Common Waiting Strategies (e.g., presence of element, visibility): Selenium provides various ExpectedConditions you can leverage with WebDriverWait to define the wait criteria. Here are some commonly used conditions:
- presenceOfElementLocated: Waits for an element to be present in the DOM, regardless of visibility.
- visibilityOfElementLocated: Waits for an element to be present and visible on the page.
- elementToBeClickable: Waits for an element to be present, visible, and clickable.
By effectively employing waiting strategies, you can ensure your tests are robust and handle dynamic elements efficiently.
Handling Alerts and Popups: Interacting with Modal Dialogs
Webpages often employ modal dialogues, such as alert messages and confirmation popups, to interact with users. Selenium provides methods to handle these elements and interact with their content.
- Accepting Alert Messages (using acceptAlert()): To simulate a user clicking the “OK” button on an alert message, use the acceptAlert() method from the Alert class in Selenium. This method closes the alert and returns control back to your test script.
- Dismissing Alert Messages (using dismissAlert()): If the alert has a “Cancel” button, you can use the dismissAlert() method to simulate clicking it and closing the alert.
- Retrieving Text from Alerts (using getText()): In scenarios where you need to capture the text displayed within the alert message, use the getText() method from the Alert class. This method returns the text content of the alert.
Best Practices for Effective WebElement Usage
As you embark on your Selenium automation journey, adhering to best practices ensures your tests are robust, maintainable, and efficient. Here are some fundamental principles to guide your WebElement interactions:
Prioritizing Unique Identifiers for Robust Tests
The foundation of reliable WebElement interaction lies in selecting appropriate locators. Ideally, use locators that uniquely identify an element within the webpage. This minimizes the risk of your tests breaking due to changes in the HTML structure. Here’s the hierarchy of preferred locators:
- ID: An element with a unique ID attribute becomes the most reliable and efficient locator.
- Name: If an ID is unavailable, using the name attribute can be user-friendly, but be cautious of potential duplicates.
- XPath: For complex scenarios or when other locators are insufficient, XPath offers a powerful way to locate elements based on their position within the HTML hierarchy. However, XPath expressions can become intricate and less maintainable.
- CSS Selector: CSS Selectors provide a balance between readability and flexibility. You can target elements based on various attributes and their relationships within the HTML structure.
Leveraging Page Object Model (POM) for Maintainable Code
Managing WebElement interactions across multiple pages can become cumbersome as your test suite grows. The Page Object Model (POM) design pattern offers a structured approach to organize your WebElement interactions. In POM, you create separate Page Object classes that encapsulate all the WebElements and actions specific to a particular webpage. This promotes code reusability and maintainability and reduces the risk of errors when the underlying HTML structure changes.
Here’s a simplified example:
Java
Explain
public class LoginPage {
private WebDriver driver;
private WebElement username field;
private WebElement password field;
private WebElement loginButton;
// Constructor and methods to initialize WebElements using locators
public void login(String username, String password) {
usernameField.sendKeys(username);
passwordField.sendKeys(password);
loginButton.click();
}
}
In this example, the LoginPage class encapsulates all the WebElements and login functionality specific to the login page. This promotes cleaner and more maintainable test code.
Handling Exceptions Gracefully to Prevent Test Failures
Unavoidably, your tests might encounter situations where WebElements are not found, or actions fail due to unexpected circumstances. To prevent these issues from bringing your entire test suite to a halt, it’s crucial to handle exceptions gracefully.
- Try-Catch Blocks: Utilize try-catch blocks to surround code that interacts with WebElements. If an exception occurs, such as NoSuchElementException, when an element is not found, the catch block allows you to handle the situation appropriately, log the error, and potentially retry the action.
- Expected Conditions with WebDriverWait: As discussed earlier, using explicit waits with WebDriverWait can help prevent exceptions by waiting for elements to be present or in a specific state before interacting with them.
By implementing robust exception handling, you ensure your tests are resilient to unexpected scenarios and provide informative error messages for debugging.
D. Utilizing Locators Effectively for Readable and Adaptable Tests
While using unique identifiers is preferred, there might be situations where you need to employ less specific locators like CSS Selectors or XPath. In such cases, prioritize readability and maintainability when crafting your locators.
- Clear and Descriptive Names: Assign clear and descriptive names to your locators. This improves code readability and understanding, especially when revisiting your tests later.
- Maintainability over Fragility: While crafting complex locators, prioritize approaches that are less likely to break due to minor changes in the HTML structure.
- Consider Future Changes: When selecting locators, think about the likelihood of the webpage structure changing in the future. Choose locators that are less susceptible to such changes.
By following these best practices, you can write compelling and maintainable Selenium tests that interact with WebElements efficiently and handle dynamic webpages gracefully.
Summary: WebElements – The Bedrock of Selenium Automation
This comprehensive exploration has unveiled the power of WebElements, the fundamental building blocks for interacting with webpages using Selenium. We’ve delved into various strategies for precisely locating WebElements, employing different locator techniques like IDs, names, CSS Selectors, and XPath. We’ve equipped you with the tools to interact with these elements effectively, covering methods for inputting text, clicking buttons, selecting options from dropdowns and lists, and working with checkboxes and radio buttons.
Furthermore, we’ve explored methods for inspecting WebElements, allowing you to extract valuable information about their attributes and properties. This empowers you to verify the behaviour of the webpage and ensure your tests operate as intended.
The journey doesn’t end there. We’ve ventured into advanced WebElement techniques, equipping you with the ability to handle frames, navigate dynamic elements using explicit and implicit waits, and interact with modal dialogues like alerts and popups.
Finally, we’ve emphasized the importance of adhering to best practices for practical WebElement usage. By prioritizing unique identifiers, leveraging the Page Object Model, handling exceptions gracefully, and crafting readable and maintainable locators, you can write robust and resilient Selenium tests that adapt to evolving web pages.
In essence, WebElements are the cornerstone of Selenium automation. By mastering these concepts and techniques, you unlock the power to automate web interactions, streamline testing processes, and ensure the quality and functionality of your web applications.
Frequently Asked Questions
You might encounter some common questions as you delve deeper into Selenium and WebElements. Here are some frequently asked questions (FAQs) to solidify your understanding:
How do I choose the right locator strategy?
The ideal locator strategy depends on the specific webpage and the element you want to interact with. Here’s a general guideline:
- Prioritize Unique Identifiers: Whenever possible, use IDs as they offer the most reliable and efficient way to locate elements.
- Balance Readability and Maintainability: If IDs are unavailable, consider using names or CSS Selectors. These options provide a good balance between readability and flexibility.
- XPath for Complex Scenarios: When dealing with intricate element structures or situations where other locators fail, XPath provides a powerful way to target elements based on their position within the HTML hierarchy. However, use XPath cautiously due to its potential for complex expressions that can be less maintainable.
Remember, the key is to choose a locator that is:
- Unique: Identifies the element uniquely within the webpage.
- Reliable: Not prone to breaking due to minor changes in the HTML structure.
- Readable: Easy to understand and maintain for you and others working on the tests.
What happens if a WebElement cannot be found?
If your test script attempts to interact with a WebElement that cannot be found using the provided locator, Selenium will throw an exception, such as NoSuchElementException. To prevent your entire test from failing due to this, implement robust exception handling using try-catch blocks.
Here’s an example:
Java
Explain
try {
WebElement username field = driver.findElement(By.id(“username”));
username field.sendKeys(“your_username”);
} catch (NoSuchElementException e) {
System. out.println(“Error: Username field not found!”);
// Perform appropriate actions in case the element is not found (e.g., log the error, retry)
}
How can I handle dynamic webpages effectively with Selenium?
Webpages that load content dynamically after the initial page load can pose challenges for automated tests. Here are some strategies to address this:
- Explicit Waits: Employ WebDriverWait with ExpectedConditions to wait for elements to be present, visible, or clickable before interacting with them. This ensures your tests don’t attempt actions on elements that haven’t loaded yet.
- JavaScript Executors (advanced): In specific scenarios, you might leverage JavaScriptExecutor to interact with elements not readily available through the DOM using standard Selenium methods.
What are some standard best practices for using WebElements?
Here are some essential best practices to keep in mind:
- Prioritize unique identifiers for robust tests.
- Leverage the Page Object Model (POM) for maintainable code.
- Handle exceptions gracefully to prevent test failures.
- Utilize locators effectively, focusing on readability and maintainability.
- Inspect WebElements to verify their attributes and properties.
- Consider using clear and descriptive names for your WebElements and locators.
- Strive for code that is adaptable to potential changes in the webpage structure.
By following these best practices, you can write compelling and reliable Selenium tests that interact with WebElements efficiently.
Popular Courses