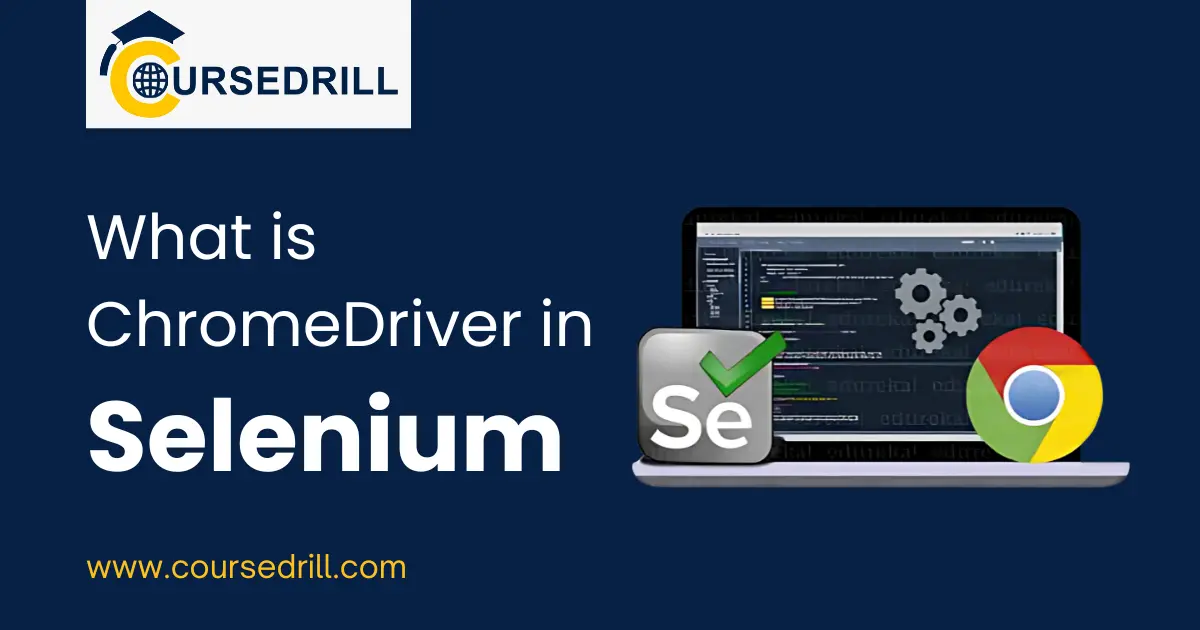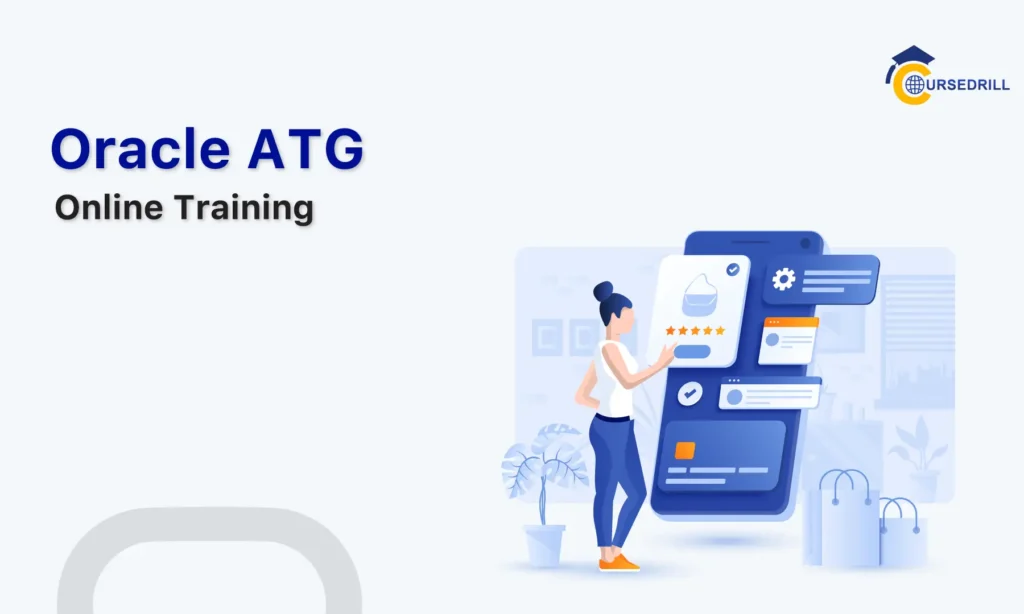- Posted on
- admin
- No Comments
What is ChromeDriver in Selenium?
Introduction
The Selenium Advantage: Automating Web Application Testing
In today’s fast-paced digital world, ensuring the quality and functionality of web applications is paramount. Manual testing, while crucial, can be time-consuming, tedious, and prone to human error. This is where Selenium emerges as a game-changer. Selenium is a powerful open-source framework that empowers you to automate web browser interactions, streamlining the testing process. By leveraging Selenium, you can design scripts that mimic real user behavior, navigate web pages, interact with elements, and verify application functionality – all without manual intervention. This translates to significant efficiency gains, improved test coverage, and the ability to detect bugs early in the development lifecycle.
Unveiling the Powerhouse: What is ChromeDriver?
Selenium itself is browser-agnostic, meaning it can interact with various web browsers. But to control a specific browser, you need a dedicated WebDriver. Here’s where ChromeDriver steps into the spotlight. ChromeDriver is an official component from the Chromium project, acting as a bridge between Selenium and the Chrome browser. It essentially translates the commands issued by Selenium into actions that Chrome understands, enabling you to automate tasks within the Chrome environment. With ChromeDriver, you can launch Chrome instances, navigate to web pages, simulate user interactions with forms and buttons, extract data from web elements, and even execute JavaScript within the browser. This fine-grained control over Chrome allows you to create robust and reliable automated tests, ensuring your web applications function flawlessly across different scenarios.
Demystifying ChromeDriver’s Role
The Bridge Between Selenium and Chrome
ChromeDriver acts as the crucial intermediary between Selenium and the Chrome browser, facilitating seamless communication and control.
Facilitating Communication: How ChromeDriver Enables Selenium to Control Chrome
Selenium provides a rich set of commands for interacting with web elements. However, Chrome, like any other browser, has its own internal workings and communication protocols. ChromeDriver bridges this gap by translating Selenium commands into actions that Chrome understands. When you instruct Selenium to click a button, for example, ChromeDriver intercepts the command and sends the appropriate signal to Chrome to simulate a user click. This allows Selenium to control various aspects of Chrome’s behavior, from launching new browser windows to filling out forms and submitting data.
A Standalone Server: Understanding ChromeDriver’s Architecture
ChromeDriver is not just a simple library; it operates as a standalone server process. When you initiate a ChromeDriver instance in your Selenium script, it launches a separate server in the background. This server establishes a bi-directional communication channel between Selenium and Chrome. Selenium sends commands to the server, which interprets them and transmits them to the Chrome browser. Responses from Chrome, such as element attributes or page content, are sent back through the server to Selenium, providing valuable feedback for your test scripts.
Beyond Chrome Launching: The Diverse Capabilities of ChromeDriver
While launching Chrome instances might seem like the primary function, ChromeDriver offers a wealth of capabilities to empower your automated testing endeavors.
Web Navigation Mastery: Simulating User Journeys through Pages
ChromeDriver allows you to navigate through web pages with precision. You can instruct it to open specific URLs, navigate back and forth in browser history, and even switch between tabs or windows. This enables you to simulate real user journeys across different sections of your web application, ensuring a comprehensive testing experience.
Interaction Made Easy: Sending Input and Performing Actions on Web Elements
ChromeDriver empowers you to interact with web elements on a granular level. You can simulate user actions like entering text into input fields, clicking buttons, selecting options from dropdowns, and submitting forms. This allows you to automate various user interactions and test how your application responds to different inputs.
JavaScript at Your Fingertips: Executing Scripts within the Chrome Browser
ChromeDriver doesn’t limit you to basic interactions. You can leverage its capabilities to execute JavaScript code directly within the Chrome browser. This proves invaluable for testing complex web applications that rely heavily on JavaScript functionality. By injecting custom scripts, you can manipulate the browser environment, interact with dynamic elements, and verify application behavior in intricate scenarios.
Wait Strategies Unveiled: Ensuring Test Stability with Effective Waiting Techniques
Web applications often involve elements that load asynchronously or require some time to become interactive. ChromeDriver provides various wait strategies to ensure your tests remain stable and avoid errors. You can instruct your scripts to wait for specific elements to appear on the page, for certain actions to complete, or for a predefined amount of time to elapse before proceeding with further interactions. This helps synchronize your test execution with the application’s behavior, leading to more robust and reliable tests.
Embracing ChromeDriver: Essential Setup Steps
Before harnessing the power of ChromeDriver in your Selenium scripts, a smooth setup process lays the foundation for successful automation.
Prerequisites: Setting the Stage for Success
A Reliable Chrome Installation:
Ensuring compatibility between your Chrome browser and the ChromeDriver version is crucial. The ChromeDriver download page provides a compatibility table to guide your selection. Download and install the appropriate Chrome version for your operating system. Remember, a stable Chrome installation is recommended for reliable testing.
Acquiring the Right Tool: Downloading the ChromeDriver Binary
Head over to the official ChromeDriver download page [ChromeDriver download]. You’ll find downloadable binaries for various Chrome versions and operating systems (Windows, Mac, Linux). Select the binary that aligns with your installed Chrome version and operating system. Download the appropriate ChromeDriver binary file (usually a .zip archive).
Configuration Nuances: Tailoring ChromeDriver to Your Needs
Once you have the necessary prerequisites in place, you can delve into some configuration options to customize your ChromeDriver experience.
Specifying the Chrome Location (Optional): Guiding ChromeDriver to Your Installed Browser
By default, ChromeDriver attempts to locate your Chrome installation automatically. However, if you have multiple Chrome installations or a non-standard installation path, you might need to specify the location manually. This can be achieved through different methods depending on your programming language (e.g., setting system properties in Java or environment variables).
Advanced Options: Exploring Additional ChromeDriver Capabilities
ChromeDriver offers a plethora of advanced options to fine-tune its behavior. You can delve into these options for specific testing scenarios. Some examples include:
- Logging Configuration: Control the level of detail ChromeDriver logs to the console.
- Remote Debugging: Enable remote debugging of your Chrome instance for troubleshooting purposes.
- Chrome Binary Arguments: Pass specific arguments to Chrome during launch, such as enabling headless mode for faster testing.
Exploring these advanced options empowers you to tailor ChromeDriver to your specific testing needs, unlocking its full potential for efficient and robust automation.
Unveiling the Code: Interacting with ChromeDriver in Selenium
ChromeDriver’s beauty lies in its ability to seamlessly integrate with various programming languages. This empowers developers with diverse skillsets to leverage the power of Selenium for web automation.
Language Agnostic Power: Using ChromeDriver with Popular Programming Languages
Selenium boasts language bindings for a wide range of programming languages, allowing you to choose the one that best suits your project and development expertise. Here’s a glimpse into two popular options:
Python’s Charm: Leveraging Libraries like selenium for Easy Integration
For Python enthusiasts, the selenium library provides a user-friendly interface for interacting with ChromeDriver. With just a few lines of code, you can launch a Chrome instance, navigate to web pages, interact with elements, and extract data. The intuitive API and rich documentation make Python a popular choice for beginners and experienced developers alike.
Code Snippet (Python):
Python
from selenium import webdriver
driver = webdriver.Chrome(“path/to/chromedriver”)
driver.get(“https://www.example.com”)
# Find an element by ID and enter text
search_box = driver.find_element_by_id(“search_bar”)
search_box.send_keys(“Selenium Automation”)
# Submit the search form
search_button = driver.find_element_by_id(“search_button”)
search_button.click()
# Close the browser window
driver.quit()
Java’s Proficiency: Utilizing the Official Selenium Client Library
Java developers can leverage the official Selenium Client Library for robust and comprehensive web automation capabilities. The library offers a wide range of classes and methods for interacting with ChromeDriver, providing fine-grained control over browser interactions.
Code Snippet (Java):
Java
import org.openqa.selenium.WebDriver;
import org.openqa.selenium.chrome.ChromeDriver;
public class ChromeDriverExample {
public static void main(String[] args) {
System.setProperty(“webdriver.chrome.driver”, “path/to/chromedriver”);
WebDriver driver = new ChromeDriver();
driver.get(“https://www.example.com”);
// Find an element by name and click
driver.findElement(By.name(“search_query”)).sendKeys(“Selenium Testing”);
driver.findElement(By.id(“search_submit”)).click();
// Close the browser window
driver.quit();
}
}
These are just basic examples, and the capabilities extend far beyond. By delving deeper into the chosen language’s Selenium library, you can unleash the full potential of ChromeDriver to automate complex web application interactions and testing scenarios.
Code Snippets Unveiled: Practical Examples of Using ChromeDriver with Selenium
The true power of ChromeDriver shines through in practical applications. Here are a few examples to spark your imagination:
- Automated Login Testing: Simulate the user login process by entering credentials and submitting login forms.
- Functional Testing of Web Forms: Automate form filling, data submission, and validation checks.
- Data Extraction from Web Pages: Extract specific data points from web pages for analysis or comparison.
- Regression Testing: Automate repetitive test cases to ensure application functionality remains intact after code changes.
These are just a few examples, and the possibilities are endless. By harnessing the power of ChromeDriver and Selenium, you can significantly streamline your web application testing process, improve efficiency, and catch bugs early in the development cycle.
Maintaining Harmony: ChromeDriver Compatibility with Chrome Versions
A seamless relationship between ChromeDriver and Chrome versions is crucial for successful web automation. Here’s why alignment matters and how to maintain it throughout your testing journey.
The Importance of Alignment: Aligning ChromeDriver and Chrome Versions
Imagine trying to speak a different language to someone. Misunderstandings and errors are inevitable. The same principle applies to ChromeDriver and Chrome. Each ChromeDriver version is meticulously designed to work with a specific range of Chrome versions. Here’s why alignment is vital:
- Ensured Functionality: Mismatched versions can lead to unexpected behavior or errors. ChromeDriver commands might not translate correctly to Chrome actions, resulting in flaky tests or even test failures.
- Exploiting New Features: Newer ChromeDriver versions often introduce support for recently added Chrome features. Using an outdated ChromeDriver might limit your ability to leverage these advancements in your automation scripts.
- Security Considerations: Unpatched vulnerabilities in older Chrome versions can pose security risks. Utilizing a compatible ChromeDriver ensures you benefit from the latest security fixes implemented in Chrome.
For these reasons, maintaining compatibility between ChromeDriver and Chrome is paramount for reliable and secure automated testing.
Versioning Strategies: Ensuring Compatibility Throughout Your Testing Lifecycle
Now that you understand the importance of alignment, here are some strategies to ensure compatibility throughout your testing process:
- Leverage the ChromeDriver Download Page: The official ChromeDriver download page provides a compatibility table. This table acts as a handy reference to choose the appropriate ChromeDriver version based on your installed Chrome version.
- Automate Version Management: Consider implementing automated version management tools. These tools can streamline the process of downloading and installing the compatible ChromeDriver version whenever your project’s Chrome version is updated.
- Utilize Version Control Systems: Version control systems like Git can be used to track and manage different versions of ChromeDriver used in your project. This allows you to easily revert to a compatible version if needed.
- Stay Updated: Regularly check for new ChromeDriver releases and update your testing environment accordingly. This ensures you benefit from the latest bug fixes, security patches, and new feature support.
By adopting these strategies, you can maintain a harmonious relationship between ChromeDriver and Chrome versions, guaranteeing reliable and future-proof automated testing practices.
Troubleshooting Common Hiccups: Overcoming Challenges with ChromeDriver
Even with the best intentions, hiccups can arise during your ChromeDriver adventures. This section equips you to identify common errors and navigate troubleshooting techniques effectively.
Identifying the Culprit: Common Errors Encountered with ChromeDriver
- WebDriverException:chromedriver failed to start: This often signifies a mismatch between your ChromeDriver and Chrome versions. Ensure they are compatible as per the official download page. Additionally, double-check that Chrome is installed correctly and accessible by your script.
- NoSuchElementException: This error indicates your script is trying to interact with an element that doesn’t exist on the webpage. Review your element locators (IDs, names, etc.) for accuracy and ensure the element is present on the loaded page.
- TimeoutException: Web applications can take time to load elements or perform actions. If your script encounters timeouts, consider implementing explicit wait strategies like WebDriverWait to allow sufficient time for elements to become interactive.
- StaleElementReferenceException: This error occurs when your script tries to interact with an element that has become stale due to dynamic page changes. Refreshing the page or employing WebDriverWait with appropriate expected conditions can often resolve this issue.
- SessionNotCreatedException: This might arise if your ChromeDriver instance encounters issues communicating with the Chrome browser. Restarting your browser or ChromeDriver can sometimes resolve this.
These are just a few common errors, and the specific error message will guide you towards the root cause.
Resolving Roadblocks: Effective Troubleshooting Techniques
When troubleshooting ChromeDriver issues, a systematic approach is key. Here are some effective techniques:
- Scrutinize Error Messages: Pay close attention to the error message and any accompanying stack trace. These often provide valuable clues about the source of the problem.
- Consult the Documentation: Both Selenium and ChromeDriver offer extensive documentation that can shed light on common errors and troubleshooting steps.
- Leverage Online Communities: Online forums and communities dedicated to Selenium and web automation are valuable resources where you can find solutions and insights from other developers.
- Debug Your Code: Utilize debugging tools provided by your chosen programming language to step through your code, identify where errors occur, and pinpoint the problematic line(s).
- Simplify Your Script: Temporarily isolate the problematic section of your script to focus on the root cause of the error.
- Minimize External Factors: Ensure your system has sufficient resources (memory, CPU) to run the browser and your automation scripts smoothly.
By combining these techniques with a patient and methodical approach, you can effectively troubleshoot ChromeDriver issues and ensure your automated tests run smoothly.
The Future of Automation: Exploring Alternatives to ChromeDriver
While ChromeDriver reigns supreme for Chrome automation, the world of web automation is ever-evolving. Let’s explore some exciting alternatives that might pique your interest.
Headless Browsers: Exploring Lightweight Options for Faster Testing
Traditional browser automation involves launching a full graphical user interface (GUI) instance, which can be resource-intensive and slow down tests. Headless browsers offer a compelling alternative.
- Concept and Benefits: Headless browsers are essentially browsers without the visual interface. They run in the background, consuming fewer resources and significantly speeding up test execution. This makes them ideal for large-scale test suites or situations where faster test turnaround times are critical.
- Popular Headless Options: Popular choices include PhantomJS (no longer actively maintained but still functional) and Puppeteer (a headless Chrome browser option developed by Google). Both offer headless browser capabilities and integrate seamlessly with Selenium for test automation.
Headless browsers are a powerful tool for streamlining your testing process, especially when dealing with performance-sensitive scenarios.
Beyond Chrome: Utilizing WebDriver Implementations for Other Browsers
While Chrome is a dominant player, testing across different browsers ensures a more comprehensive user experience evaluation. Here’s where alternative WebDriver implementations come into play.
- WebDriver: The Powerhouse Behind Cross-Browser Testing: Selenium’s core strength lies in its WebDriver architecture. WebDriver provides browser-specific bindings, allowing you to interact with different browsers using a consistent API.
- Popular WebDriver Implementations: Popular WebDriver implementations exist for Firefox (GeckoDriver), Internet Explorer (IEDriverServer), and even Safari (SafariDriver). By integrating these WebDriver implementations with your Selenium scripts, you can automate tests across a wider range of browsers, ensuring your web application functions flawlessly for your diverse user base.
Exploring WebDriver implementations empowers you to move beyond Chrome and conduct comprehensive cross-browser testing, solidifying the quality and reach of your web application.
Summary: The Power of ChromeDriver in Your Hands
ChromeDriver emerges as an invaluable tool for automating web application testing within the Chrome browser. It acts as a bridge between Selenium and Chrome, translating Selenium commands into actions that Chrome understands. This empowers you to automate various tasks like launching Chrome instances, navigating web pages, interacting with elements, and executing JavaScript code. By leveraging ChromeDriver, you can streamline your testing process, improve efficiency, and ensure your web applications function flawlessly across different scenarios.
This guide has equipped you with a comprehensive understanding of ChromeDriver, from its role and functionalities to essential setup steps and practical code examples. You’ve delved into the importance of compatibility between ChromeDriver and Chrome versions, along with effective troubleshooting techniques to overcome common challenges. Finally, we explored the future of automation, introducing you to headless browsers and alternative WebDriver implementations for cross-browser testing.
With this newfound knowledge, you can confidently harness the power of ChromeDriver to elevate your web application testing practices. Remember, the key lies in choosing the right tools and strategies that best suit your specific project requirements. Embrace the power of automation, and pave the way for robust and reliable web applications!
Frequently Asked Questions:
What are the advantages of using ChromeDriver over manual testing?
Manual testing, while crucial, comes with inherent limitations. Here’s how ChromeDriver shines:
- Efficiency and Speed: Automate repetitive tasks, significantly reducing testing time compared to manual efforts.
- Increased Test Coverage: Execute a wider range of test cases with greater consistency, ensuring a more comprehensive testing process.
- Reduced Human Error: Eliminate the possibility of human error inherent in manual testing, leading to more reliable results.
- Regression Testing Made Easy: Automate regression testing to ensure application functionality remains intact after code changes.
- Scalability: Easily scale your testing efforts for larger and more complex web applications.
By leveraging ChromeDriver and Selenium, you can achieve a more efficient, reliable, and scalable testing process.
Can I use a single ChromeDriver with multiple Chrome instances?
Yes, you can control multiple Chrome instances with a single ChromeDriver instance. However, managing interactions with each instance requires careful scripting. You’ll need to employ techniques like switching between browser windows or tabs to focus on specific Chrome instances within your script.
Here are some resources to explore for advanced techniques:
- Switching between windows/tabs in Selenium: https://www.geeksforgeeks.org/how-to-switch-to-new-window-in-selenium-for-python/
- Handling multiple browser windows in Selenium: https://stackoverflow.com/questions/3413144/how-to-close-all-windows-that-selenium-opens
How do I handle dynamic elements that appear after page load?
Dynamic elements are those that load or become interactive after the initial page load. Here’s how to tackle them:
- Explicit Waits: Employ explicit wait strategies within your Selenium scripts. These waits pause test execution until specific conditions are met, such as an element becoming visible or clickable. WebDriverWait provides a powerful mechanism for handling dynamic elements.
- JavaScript Injection: In some cases, you might leverage JavaScript to interact with dynamic elements. Selenium allows you to execute JavaScript code within the Chrome browser, enabling you to manipulate the DOM and access elements that might not be readily available through traditional locators.
Here are some resources for learning more about waits and JavaScript execution:
- Explicit Waits in Selenium: https://www.selenium.dev/documentation/webdriver/waits/
- Executing JavaScript in Selenium: https://pypi.org/project/selenium/
Where can I find resources to learn more about ChromeDriver and Selenium?
The web offers a wealth of resources to delve deeper into ChromeDriver and Selenium:
- Official Selenium Documentation: The official Selenium documentation provides comprehensive guides, tutorials, and API references for both Selenium and WebDriver implementations, including ChromeDriver: https://www.selenium.dev/documentation/
- ChromeDriver Download Page: The ChromeDriver download page offers installation instructions, compatibility information, and release notes: https://chromedriver.chromium.org/downloads
- Selenium Dev Community: The Selenium Dev Community forum is a vibrant platform to connect with other developers, ask questions, and find solutions: https://docs.saucelabs.com/web-apps/automated-testing/selenium/
- Online Tutorials and Courses: Numerous online tutorials and courses cater to various learning styles and provide hands-on experience with ChromeDriver and Selenium.
By exploring these resources, you can continue expanding your knowledge and become a proficient user of ChromeDriver and Selenium for robust web application automation
Popular Courses