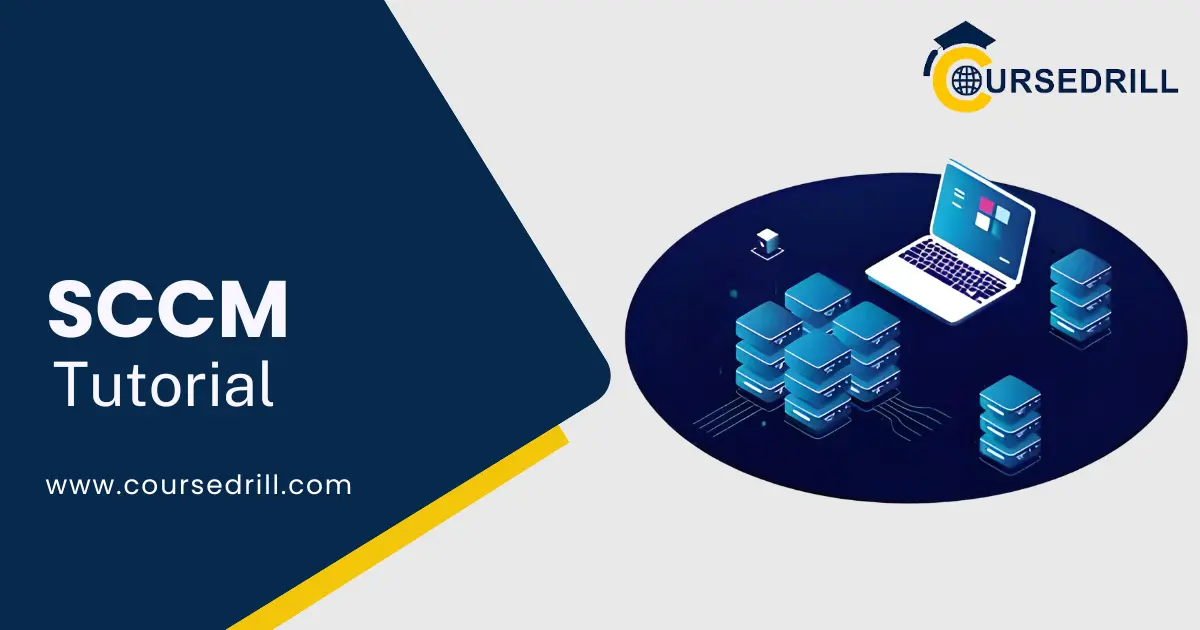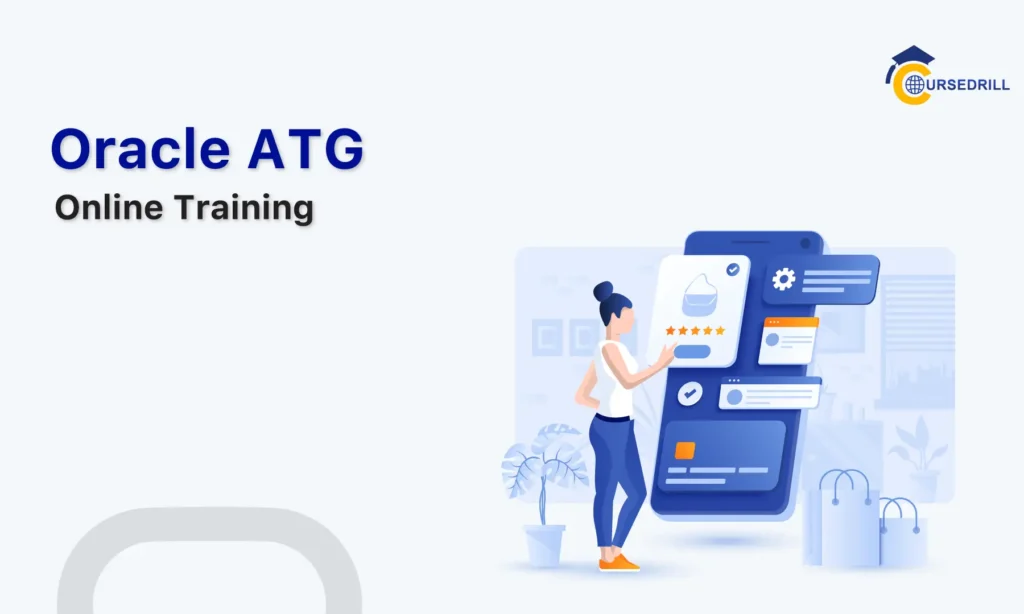- Posted on
- admin
- No Comments
SCCM Tutorial
Introduction
What is SCCM? (System Center Configuration Manager)
System Center Configuration Manager (SCCM) is a Microsoft product designed to simplify and automate the management of devices (desktops, laptops, servers) within an organization’s IT infrastructure. It offers a centralized platform for:
- Application Deployment: Distribute and install software applications (internal or third-party) to large numbers of devices efficiently.
- Operating System Deployment (OSD): Automate the deployment of new operating systems or upgrades across your network, saving time and ensuring consistency.
- Software Update Management: Manage and deploy critical security updates and software patches to keep your devices protected.
- Configuration Management: Enforce consistent settings and configurations across all devices, ensuring compliance with internal policies or security standards.
- Device Management: Gain real-time inventory and manage settings for all devices connected to your network.
- Remote Control: Troubleshoot issues remotely by accessing devices directly from the SCCM console.
- Reporting and Analytics: Generate reports to track deployment status, device health, and compliance with configurations.
Benefits of implementing SCCM:
- Reduced IT overhead: Automating tasks like software distribution and patching frees up IT staff to focus on more strategic initiatives.
- Improved security: Enforce consistent security configurations and deploy updates efficiently to minimize vulnerabilities.
- Simplified device management: Gain a centralized view and control over your entire device landscape.
- Increased efficiency: Streamline IT processes and reduce manual workloads.
- Reduced costs: Minimize the time and resources needed for desktop and server management.
Who should learn SCCM?
SCCM is a valuable skill for IT professionals in various roles, including:
- System Administrators: Managing large deployments, automating tasks, and ensuring device health.
- Help Desk Technicians: Remotely troubleshoot issues and provide support to end-users.
- Security Professionals: Enforcing security policies and deploying security updates.
- Desktop Support Specialists: Configuring devices, deploying applications, and managing user environments.
Prerequisites for getting started with SCCM
Before diving into SCCM, ensure you have a solid foundation in:
- Windows Server Administration: Understanding Active Directory, Group Policy, and server infrastructure is crucial.
- Networking Concepts: Familiarity with IP addressing, firewalls, and network segmentation is essential.
- Basic Scripting: Knowing PowerShell basics can enhance automation capabilities within SCCM.
This revised section provides a more in-depth explanation of SCCM’s functionalities and benefits and who can benefit from learning it. Remember, the outline serves as a roadmap for your comprehensive SCCM tutorial. You can use this structure to develop detailed content for each section.
Understanding the SCCM Hierarchy
The SCCM hierarchy forms the core structure of your deployment, defining how communication and management flow across your network. Understanding the different site types within this hierarchy is crucial for designing an efficient and scalable SCCM environment.
Site Systems: The Backbone of SCCM
Site systems are the building blocks of any SCCM hierarchy. These are roles installed on servers within your network that provide specific functionalities. Some common site system roles include:
- Site Server: The core server that hosts the SCCM console and manages communication with clients.
- Site Database: Stores all SCCM configuration data and information about managed devices.
- Distribution Point: Stores and distributes content (applications, updates, etc.) to clients.
- Management Point: Provides communication between clients and the SCCM site server.
- Client Agent: Software installed on managed devices that communicates with the SCCM site for configuration and deployment tasks.
Primary Site: The Central Hub
The primary site is the foundation of any SCCM hierarchy. It provides the core functionality for managing devices, applications, and configurations. A single primary site can manage a large number of devices within a single location or geographically dispersed network segment. Here are some key features of a primary site:
- Centralized Management: Provides a single point of administration for all SCCM activities.
- Deployment Services: Hosts and distributes applications, updates, and configuration settings to clients.
- Client Communication: Manages communication with client agents installed on devices.
- Reporting and Analytics: Generate reports on deployment status, device health, and compliance.
Secondary Site: Expanding Reach
Secondary sites are deployed to extend the reach of a primary site and improve performance for geographically dispersed clients. They act as intermediaries between the primary site and clients, reducing network traffic and latency. Here’s how secondary sites function:
- Reduced Network Traffic: Replicate content (applications, updates) from the primary site, minimizing data transfer for distant clients.
- Improved Performance: Provide faster communication for clients located far from the primary site.
- Limited Functionality: Offer a subset of functionalities compared to a primary site, typically focusing on content distribution and client communication.
Also Read: SailPoint Tutorial
Central Administration Site (CAS): Unified Management
For large and complex deployments with multiple primary sites, a central administration site (CAS) sits at the top of the hierarchy. It provides a central point to manage and configure all the primary sites beneath it. Here are the benefits of utilizing a CAS:
- Unified Management: Offers a single console to manage all primary sites in the hierarchy, simplifying administration.
- Standardized Configuration: Enforces consistent configurations across all primary sites, ensuring consistency in device management.
- Consolidated Reporting: Provides centralized reporting capabilities, offering a holistic view of the entire SCCM environment.
By understanding these different site types and their functionalities, you can design an SCCM hierarchy that effectively manages your IT landscape, regardless of its size or complexity.
Understanding the SCCM Hierarchy
The SCCM hierarchy forms the core structure of your deployment, defining how communication and management flow across your network. Understanding the different site types within this hierarchy is crucial for designing an efficient and scalable SCCM environment.
Site Systems: The Backbone of SCCM
Site systems are the building blocks of any SCCM hierarchy. These are roles installed on servers within your network that provide specific functionalities. Some common site system roles include:
- Site Server: The core server that hosts the SCCM console and manages communication with clients.
- Site Database: Stores all SCCM configuration data and information about managed devices.
- Distribution Point: Stores and distributes content (applications, updates, etc.) to clients.
- Management Point: Provides communication between clients and the SCCM site server.
- Client Agent: Software installed on managed devices that communicates with the SCCM site for configuration and deployment tasks.
Primary Site: The Central Hub
The primary site is the foundation of any SCCM hierarchy. It provides the core functionality for managing devices, applications, and configurations. A single primary site can manage a large number of devices within a single location or geographically dispersed network segment. Here are some key features of a primary site:
- Centralized Management: Provides a single point of administration for all SCCM activities.
- Deployment Services: Hosts and distributes applications, updates, and configuration settings to clients.
- Client Communication: Manages communication with client agents installed on devices.
- Reporting and Analytics: Generate reports on deployment status, device health, and compliance.
Secondary Site: Expanding Reach
Secondary sites are deployed to extend the reach of a primary site and improve performance for geographically dispersed clients. They act as intermediaries between the primary site and clients, reducing network traffic and latency. Here’s how secondary sites function:
- Reduced Network Traffic: Replicate content (applications, updates) from the primary site, minimizing data transfer for distant clients.
- Improved Performance: Provide faster communication for clients located far from the primary site.
- Limited Functionality: Offer a subset of functionalities compared to a primary site, typically focusing on content distribution and client communication.
Central Administration Site (CAS): Unified Management
For large and complex deployments with multiple primary sites, a central administration site (CAS) sits at the top of the hierarchy. It provides a central point to manage and configure all the primary sites beneath it. Here are the benefits of utilizing a CAS:
- Unified Management: Offers a single console to manage all primary sites in the hierarchy, simplifying administration.
- Standardized Configuration: Enforces consistent configurations across all primary sites, ensuring consistency in device management.
- Consolidated Reporting: Provides centralized reporting capabilities, offering a holistic view of the entire SCCM environment.
By understanding these different site types and their functionalities, you can design an SCCM hierarchy that effectively manages your IT landscape, regardless of its size or complexity.
Installation and Configuration: Building the Foundation
Before diving into the exciting world of SCCM deployments, a crucial step is setting up the environment itself. This section will guide you through the pre-installation considerations, the installation process, and the initial configuration of your SCCM environment.
Pre-installation considerations: Hardware, Software, and Permissions
A successful SCCM deployment requires careful planning and ensuring your infrastructure meets the minimum requirements. Here’s a breakdown of key considerations:
- Hardware:
- Site Server: Choose a server with sufficient processing power, memory, and storage to handle the expected workload. Microsoft provides detailed hardware recommendations based on the anticipated number of managed devices.
- Database Server: A dedicated SQL Server instance is recommended for optimal performance and scalability. Ensure the SQL Server version is compatible with your chosen SCCM version.
- Software:
- Operating System: The SCCM site server requires a compatible Windows Server operating system (e.g., Windows Server 2022). Double-check compatibility with your chosen SCCM version.
- Prerequisites: Several additional software components are required on the site server, such as .NET Framework and Windows Management Framework (WMF). The SCCM setup process will typically identify and install any missing prerequisites.
- Permissions: The SCCM service account and the account running the SQL Server instance require appropriate permissions on various resources. These include administrative permissions on the site server, access to network shares for content storage, and permissions within Active Directory for managing devices and user accounts.
Installing SCCM: A Step-by-Step Guide
Once you’ve addressed the pre-installation considerations, it’s time to roll up your sleeves and begin the installation process. Here’s a step-by-step breakdown:
- Downloading the SCCM media: Download the latest SCCM media from the Microsoft Volume Licensing Service Center (VLSC) or the Microsoft Evaluation Center (MEC). This media contains the installation files and necessary components.
- Prerequisites check and installation process: Run the SCCM Setup Wizard (setup.exe) on the designated site server. The wizard will check for any missing prerequisites and guide you through the installation process. This includes specifying the site type (primary, secondary, or CAS), configuring the site database connection, and selecting features to install.
Configuring the SCCM environment
After a successful installation, it’s time to configure your SCCM environment for optimal operation. Here are some key configuration steps:
- Setting up boundaries and discovery methods: SCCM uses boundaries to define network segments and manage client communication. You can configure Active Directory site boundaries or create custom network boundaries. Additionally, explain how SCCM discovers devices on your network. Options include Active Directory discovery, network discovery using IP subnets, or manual device discovery.
- Defining client installation methods (Push vs. Manual): SCCM offers two primary methods for deploying the client agent to managed devices: Push installation and manual installation. Push installation leverages Group Policy or SCCM advertisements to automatically deploy the client agent. Manual installation involves installing the agent manually on each device. Choosing the appropriate method depends on your environment and deployment strategy.
- Configuring security settings and user roles: SCCM employs a role-based security model to control access and permissions. Define user roles with specific permissions for managing objects like applications, devices, and configurations. Additionally, security settings like network access control (NAC) should be configured to restrict unauthorized communication with the SCCM site server.
By following these steps and carefully considering the pre-installation factors, you’ll establish a solid foundation for your SCCM environment, ready to manage your IT infrastructure effectively.
Deep Dive into SCCM Clients: The Power Behind the Scenes
SCCM clients, the software agents installed on managed devices, are the workhorses that enable communication and configuration management. Understanding how to deploy, manage, and troubleshoot these clients is essential for a successful SCCM deployment.
Client deployment strategies: Active Directory, Group Policy, etc.
Deploying the SCCM client agent to your managed devices is the first step toward centralized management. SCCM offers several deployment strategies to suit your environment:
- Active Directory Group Policy: This is a popular method for deploying the client agent to domain-joined devices. You can configure Group Policy Objects (GPOs) to push the client installation package to devices upon login automatically.
- SCCM Client Push: SCCM can directly push the client installation to specific devices or device collections. This is useful for targeting specific devices or when Group Policy is not readily available.
- Manual Installation: While less scalable, you can manually install the client agent on individual devices for situations where automated deployment methods aren’t feasible.
Understanding client communication and policy retrieval
Once deployed, SCCM clients communicate with the SCCM site server for configuration updates and task execution. Here’s a breakdown of the communication process:
- Client Registration: Upon installation, the client agent registers itself with the SCCM site server, providing information about the device and its configuration.
- Policy Retrieval: Clients periodically contact the Management Point on the SCCM site server to retrieve assigned policies (applications, configurations, etc.). This retrieval interval can be configured based on your needs.
- Policy Evaluation: The client agent evaluates the retrieved policies and performs the necessary actions (installation, configuration changes, etc.).
- Reporting Status: The client reports its status and execution results back to the SCCM site server, providing valuable feedback on deployment success or failures.
Monitoring client health and troubleshooting common issues
Maintaining healthy and functioning clients is crucial for effective SCCM management. Here’s how to monitor client health and address common issues:
- SCCM Console: The SCCM console provides a centralized view of client health. You can monitor details like client status (active, inactive), installed software versions, and configuration compliance.
- Client Logs: Client agents generate detailed logs that can be used to diagnose issues. These logs provide insights into communication attempts, policy processing, and potential errors.
- Troubleshooting Tools: SCCM offers built-in tools like “Client Center” and “Support Center” to diagnose and troubleshoot common client issues such as communication failures or policy evaluation errors.
By understanding these deployment strategies, communication workflows, and troubleshooting techniques, you can ensure your SCCM clients remain healthy and actively participate in your management environment. This paves the way for deploying applications, configurations, and security updates efficiently across your organization.
Application Deployment with SCCM: Streamlining Software Delivery
SCCM excels at streamlining software deployment across your organization. This section dives into packaging applications, choosing deployment options, and monitoring the rollout process.
Packaging Applications for Deployment
Before deploying an application through SCCM, you need to prepare it for efficient distribution. Here are two primary methods for packaging applications:
- Creating application packages: This method involves creating a package within SCM that contains the application’s installation files, configuration settings, and any required dependencies. SCCM offers wizards to guide you through the packaging process for various application types (e.g., MSI, EXE).
- Leveraging virtual application packaging: For certain scenarios, consider virtual application packaging. This method utilizes technologies like App-V to create a virtualized version of the application. Users access the application virtually, eliminating the need for local installation on each device. This approach can be beneficial for compatibility purposes or managing resource-intensive applications.
Deployment Options: Required, Available, and more
Once your application is packaged, you can leverage SCCM’s deployment options to control how the application is distributed to devices. Here are some key options:
- Required: This option ensures the application is installed on all targeted devices in the deployment collection. Devices will attempt to install the application automatically or prompt users for interaction based on your configuration.
- Available: This option makes the application available for users to install on-demand through the Software Center application on their devices. Users can browse available applications and choose to install what they need.
- Mandatory: Similar to Required, but offers stricter enforcement. Devices will continue to attempt installation until successful, even if a user initially cancels the process.
- Available with deadline: This option combines elements of Available and Required. The application becomes available for user installation, but after a specified deadline, it will automatically switch to Required, ensuring mandatory installation.
Monitoring Application Deployment Status and Reporting
Keeping track of your application deployments is crucial. SCCM provides robust monitoring and reporting capabilities:
- Deployment Monitoring: The SCCM console allows you to monitor the deployment status in real time. Track details like installation progress for individual devices, identify errors and troubleshoot any issues that may arise.
- Reports: SCCM offers a variety of pre-built reports on application deployments. These reports provide insights into deployment success rates, application usage, and potential issues. Additionally, you can create custom reports to tailor information to your specific needs.
By effectively packaging applications and utilizing the available deployment options, you can achieve efficient and controlled software distribution across your IT landscape. Monitoring the deployment process and utilizing SCCM’s reporting capabilities ensure successful rollouts and provide valuable insights for future deployments.
Operating System Deployment (OSD) with SCCM: Automating the OS Rollout
SCCM streamlines the process of deploying operating systems (OS) to new devices or upgrading existing ones. This section explores the planning and configuration phases of OSD, including creating reference images and building automated task sequences.
Planning and Configuring OSD: Task Sequences and Build Images
Before diving into the technical aspects, careful planning is essential for successful OSD deployments. Here’s what you need to consider:
- Target Devices: Identify the types of devices (desktops, laptops, servers) and their hardware configurations to ensure compatibility with the chosen OS image.
- Driver Management: Gather and integrate necessary drivers for your target devices into the deployment process. SCCM offers driver automation tools to simplify this task.
- Software Selection: Determine the applications you want to pre-install during the OS deployment and ensure they are compatible with the chosen OS image.
- Task Sequences: Plan the sequence of steps for the OS deployment. This includes tasks like formatting the drive, installing the OS, configuring settings, and deploying desired applications.
- Build Images: A reference operating system image serves as the base for deployment. This image includes the core OS and any pre-configured settings.
Creating a reference operating system image
The reference image forms the foundation for your OS deployments. Here’s how to create one:
- Install a clean OS: Install the desired operating system on a reference machine.
- Configure the reference machine: Apply essential settings, security configurations, and any prerequisite software specific to your organization’s needs.
- Capture the image: Use SCCM tools to capture the reference machine’s state as a deployable image. This image can then be replicated and used for subsequent deployments.
Building Task Sequences for Automated OS Deployment
Task sequences define the automated steps executed during an OS deployment. SCCM provides a visual editor to build task sequences with various steps, including:
- Formatting the disk: Prepares the target device for the new OS by erasing existing data.
- Applying the OS image: Deploys the captured reference image to the target device.
- Installing drivers: Applies the necessary drivers for the target device’s hardware.
- Configuring settings: Applies pre-defined configurations like network settings, user accounts, and group policies.
- Deploying applications: Installs the pre-selected applications during the OS deployment process.
OSD with PXE (Preboot Execution Environment)
PXE (Preboot Execution Environment) allows devices to boot over the network, eliminating the need for physical installation media like DVDs. Here’s how PXE integrates with SCCM OSD:
- PXE configuration: Configure SCCM and your network infrastructure to support PXE booting. This involves setting up a PXE server role within SCCM and ensuring devices can initiate network booting.
- Task sequence configuration: Enable the “Start PXE responder” step within your task sequence. This instructs the target device to initiate a network boot and retrieve the deployment information from the SCCM server.
- Network Booting: When a device boots over the network using PXE, it connects to the SCCM server and retrieves the task sequence for deployment.
By leveraging task sequences and PXE booting, SCCM automates the OS deployment process, saving time and ensuring consistent configuration across your devices. This approach is particularly beneficial for large-scale deployments or refreshing existing hardware infrastructure.
Software Update Management with SCCM: Keeping Your Network Secure
SCCM empowers you to manage and deploy critical software updates efficiently, ensuring your devices remain secure and protected from vulnerabilities. This section explores Automatic Deployment Rules (ADRs), creating update packages, and monitoring compliance.
Configuring Automatic Deployment Rules (ADRs)
ADRs automate the deployment of software updates, eliminating the need for manual intervention. Here’s how to configure them:
- Define criteria: Specify criteria for updates to be deployed by the ADR. This can include factors like update classification (critical, security), product category (operating systems, applications), or specific update titles.
- Deployment schedule: Set the schedule for deploying updates triggered by the ADR. You can choose to deploy them immediately upon approval, deploy during maintenance windows, or define a delay period.
- Deployment options: Configure additional deployment options within the ADR. This can involve specifying target device collections, choosing a deployment method (required, available), and defining retry behavior for failed deployments.
Creating Software Update Groups and Deployment Packages
SCCM categorizes updates into logical groups for easier management. Here’s how to leverage update groups and deployment packages:
- Software Update Groups: Organize updates based on specific criteria. You can create groups based on updated classification, product category, or custom filters. This allows for targeted deployments based on your updated priorities.
- Deployment Packages: Once updates are grouped, SCCM creates deployment packages containing the necessary update files. These packages are then distributed to distribution points within your SCCM hierarchy, making them readily available for client devices.
Monitoring Software Update Compliance and Reporting
Tracking the deployment status and ensuring devices are updated is crucial. SCCM offers comprehensive monitoring and reporting functionalities:
- Compliance Status: The SCCM console provides a centralized view of update compliance across your devices. You can identify devices missing critical updates and take corrective actions.
- Deployment Monitoring: Monitor the progress of update deployments in real-time. Track details like download success rates and installation status on individual devices and identify any errors that may arise.
- Reports: Leverage pre-built reports or create custom reports to gain insights into update compliance trends, identify devices with outdated software, and evaluate the overall effectiveness of your update management strategy.
By effectively utilizing ADRs, update groups, and monitoring tools, SCCM simplifies software update management for your organization. This proactive approach ensures timely patching of vulnerabilities and strengthens your network’s overall security posture.
Patching Third-Party Applications with SCCM: Extending Your Security Reach
While SCCM excels at managing Microsoft updates, patching third-party applications requires additional considerations. This section explores integrating with third-party patching tools and creating custom deployment packages for these applications.
Integrating with Third-Party Patching Tools
SCCM offers native capabilities for managing Microsoft updates, but integrating with third-party patching tools can be beneficial for a wider range of software. Here’s how it works:
- Third-Party Patching Tools: Several vendors offer third-party patching solutions that identify updates for a broader range of applications beyond Microsoft products. These tools typically maintain extensive databases of third-party software vulnerabilities and corresponding updates.
- Integration Options: SCCM provides integration mechanisms with various third-party patching solutions. This often involves leveraging APIs or connectors to import updated information from these tools into SCCM.
- Leveraging SCCM Features: Once integrated, you can utilize SCCM’s features, like ADRs and deployment packages, to automate the deployment of third-party updates alongside Microsoft updates. This creates a centralized platform for managing all your patching needs.
Creating Custom Deployment Packages for Third-Party Applications
For applications not supported by integrated patching tools, you can leverage SCCCM’s flexibility to create custom deployment packages. Here’s a breakdown of the process:
- Obtain Updates: Download the update files for the third-party application directly from the vendor’s website or support portal.
- Package Creation: Use SCCM tools to create a custom deployment package. This involves specifying the downloaded update files, defining installation commands or scripts, and configuring any required settings for the update process.
- Deployment Options: Similar to Microsoft updates, you can configure deployment options for the custom package using ADRs. Define target device collections, deployment schedules, and retry behavior for failed deployments.
Important Considerations:
- Testing and Validation: Thoroughly test custom deployment packages in a non-production environment before deploying them to your main network. This ensures compatibility and prevents potential issues.
- Vendor Support: Refer to the specific application vendor’s documentation for recommended update deployment methods and compatibility information.
- Licensing: Ensure your SCCM license and any third-party patching tool licenses permit the intended use case for managing third-party updates.
By integrating third-party patching tools and creating custom deployment packages, you can extend SCCM’s capabilities to manage updates for a broader range of applications within your IT landscape. This comprehensive approach strengthens your overall security posture by ensuring timely patching of vulnerabilities across all your software.
Configuration Management with SCCM: Enforcing Consistency Across Your Devices
SCCM empowers you to enforce consistent configurations across your managed devices. This section dives into creating configuration baselines, deploying configurations, and monitoring compliance.
Creating Configuration Baselines for Desired State Configuration (DSC)
Configuration baselines define the desired state for your devices. SCCM leverages the Desired State Configuration (DSC) to achieve this. Here’s how to create baselines:
- Define Configuration Settings: Specify the desired configuration settings for various aspects of your devices. This can include settings for Group Policy, registry entries, file permissions, Windows features, and more. SCCM offers a visual editor and pre-built configuration templates to simplify this process.
- Scope and Targeting: Define the scope of the configuration baseline by specifying the target device collections. This ensures the desired configuration is applied only to the intended devices.
Deploying Configuration Items (CIs) to enforce settings
Configuration Items (CIs) represent the actual configurations defined within the baseline. Here’s how CIs are deployed:
- Configuration Baseline Assignment: Assign the created configuration baseline to a deployment. This deployment instructs SCCM to distribute the CI (desired configuration) to the targeted devices within the specified device collections.
- Client-side Evaluation and Enforcement: Upon receiving the CI, SCCM client agents on the devices evaluate the desired configuration against the current device state. If there are discrepancies, the client agent automatically applies the necessary changes to achieve the desired state defined in the CI.
Monitoring Compliance and Remediation of Non-Compliant Devices
Maintaining consistent configuration is crucial. SCCM offers features to monitor compliance and address deviations.
- Compliance Reporting: SCCM provides detailed reports on device compliance status. These reports identify devices that are compliant with the assigned configuration baseline and highlight any non-compliant devices.
- Remediation Actions: If a device deviates from the desired configuration, SCCM allows you to configure remediation actions. These actions can involve automatically reapplying the configuration or notifying administrators for further investigation.
Benefits of Configuration Management:
- Enforces consistent security settings across devices.
- Ensures adherence to internal policies and compliance standards.
- Reduces configuration errors and improves device stability.
- Simplifies device management by automating configuration tasks.
By leveraging configuration baselines and CIs, SCCM empowers you to enforce consistent settings across your devices, ensuring a standardized and secure IT environment. This reduces configuration drift and simplifies device management for your IT team.
Compliance Management with SCCM: Ensuring Your Devices Meet the Standards
SCCM goes beyond configuration management by offering robust compliance features. This section explores defining compliance settings, creating compliance rules, and reporting on adherence to your standards.
Defining Compliance Settings and baselines
Compliance settings serve as the building blocks for evaluating device adherence to your IT policies and security standards. Here’s how to define them:
- Leveraging Configuration Items (CIs): You can utilize existing CIs from your configuration management strategy (covered in section IX) within compliance settings. These CIs define the desired state for various aspects of your devices (registry entries, group policy settings, etc.).
- Additional Settings: Beyond configuration settings, SCCM allows defining additional compliance criteria. This can include checking for software installation, verifying specific registry values, or ensuring the presence of critical security updates.
Creating Compliance Rules for device evaluation
Compliance rules determine how SCCM evaluates a device’s adherence to your defined settings. Here’s how to create them:
- Selecting Compliance Settings: Specify the compliance settings (CIs and additional criteria) that will be used to evaluate devices. You can combine multiple settings within a single compliance rule.
- Defining Operators: Define how compliance will be evaluated using logical operators (AND, OR) between different settings. This provides flexibility in crafting comprehensive compliance rules that consider various factors.
- Severity Levels: Assign severity levels to compliance rules. This allows for prioritizing critical settings and identifying devices with high-risk non-compliance issues.
Reporting on Device Compliance Status
SCCM offers comprehensive reporting capabilities to track device compliance:
- Compliance Reports: Generate detailed reports that provide an overview of device compliance status across your organization. These reports identify compliant and non-compliant devices, highlighting which settings are causing issues.
- Drill-down Reports: Reports offer drill-down capabilities for further analysis. You can delve deeper into specific devices or compliance settings to identify the root cause of non-compliance and take corrective actions.
- Alerts and Notifications: Set up alerts and notifications to be triggered when devices fall out of compliance with critical settings. This allows for proactive identification and remediation of potential security risks.
Benefits of Compliance Management:
- Ensures devices adhere to internal security policies and regulatory requirements.
- Provides insights into overall IT hygiene and potential vulnerabilities.
- Enables proactive identification and remediation of compliance issues.
- Reduces the risk of security breaches and data loss.
By leveraging SCCM’s compliance management features, you can gain visibility into device adherence to your standards. This empowers you to identify and address potential security risks, ensuring a secure and compliant IT environment.
Power Management with SCCM: Optimizing Efficiency and Remote Access
SCCM extends its reach beyond configuration and compliance by offering power management features. This section explores configuring power settings for devices and leveraging Wake-on-LAN (WOL) for remote management tasks.
Configuring Power Management settings for devices
SCCM allows you to centrally manage and enforce power settings across your devices centrally, optimizing energy consumption and ensuring devices operate efficiently. Here’s how to configure power plans:
- Creating Power Plans: Define power plans within SCCM that specify desired sleep timeouts, display settings, and other power-related configurations. You can leverage pre-defined plans like “Balanced” or “High Performance” or create custom plans tailored to your specific needs.
- Deployment to Device Collections: Deploy the created power plans to targeted device collections using SCCM deployments. This ensures consistent power settings across all devices within a collection.
- Group Policy Integration: SCCM can integrate with Group Policy to enforce power settings. This can be beneficial for situations where Group Policy is already widely used within your organization.
Benefits of Power Management with SCCM:
- Reduces energy consumption and lowers IT operational costs.
- It extends the device’s lifespan by reducing wear and tear on hardware components.
- Improves user experience by ensuring devices are responsive when needed.
Scheduling Wake-on-LAN (WOL) for remote management tasks
SCCM leverages Wake-on-LAN (WOL) technology to remotely power devices for maintenance or troubleshooting purposes. Here’s how to utilize WOL:
- WOL Configuration on Devices: Enable WOL functionality within the BIOS settings of your managed devices. This typically involves enabling the “Wake on Magic Packet” option.
- SCCM Configuration: Within SCCM, configure the Wake-on-LAN settings for your device collections. This involves specifying the subnet mask and MAC address range of the devices you intend to manage remotely using WOL.
- Wake-up Calls: SCCM can initiate WOL commands to targeted devices within the configured collections. This allows you to power on devices remotely for patching, software deployments, or other administrative tasks outside of regular business hours.
Benefits of Wake-on-LAN with SCCM:
- Enables remote management of devices even when they are powered off.
- Reduces the need for physical intervention during maintenance windows.
- Improves IT staff productivity by allowing remote troubleshooting tasks.
Important Considerations:
- Not all devices support WOL functionality. Check device specifications or consult manufacturer documentation for compatibility.
- Network infrastructure needs to support WOL magic packets for successful wake-up calls.
By leveraging SCCM’s power management features, you can optimize device efficiency, reduce energy consumption, and streamline remote management tasks through Wake-on-LAN functionality. This empowers your IT team to maintain a healthy and efficient IT environment.
Also Read: SailPoint Tutorial
Remote Control with SCCM: Taking Control for Troubleshooting
SCCM empowers you to remotely access and troubleshoot managed devices directly from the SCCM console. This section explores utilizing remote control features and integrating Remote Assistance tools.
Accessing Devices Remotely for Troubleshooting
SCCM offers a built-in remote control viewer that allows you to connect to managed devices for troubleshooting purposes. Here’s how to leverage this functionality:
- Identifying the Device: Locate the target device within the SCCM console, typically through device collections or asset browsing.
- Initiating Remote Control: Right-click on the desired device and select the “Start” option under the “Remote Control” menu. This initiates a connection request to the SCCM client agent running on the device.
- User Interaction: Depending on the configuration, the SCCM client agent on the target device might prompt the user for permission to allow remote control. Once approved, the SCCM console displays the target device’s remote desktop.
- Troubleshooting and Resolution: With remote access established, you can directly interact with the device’s desktop, perform troubleshooting steps, diagnose issues, and potentially fix problems remotely.
Benefits of Remote Control with SCCM:
- Reduces the need for physical visits to user locations for troubleshooting.
- Improves IT staff efficiency by allowing for faster resolution of user issues.
- Provides a centralized platform for remote management and troubleshooting tasks.
Leveraging Remote Assistance tools within SCCM
SCCM can integrate with the built-in Windows Remote Assistance tool, offering an alternative method for remote access. Here’s how it works:
- Configuration: Enable Remote Assistance on the target device through system settings. This allows incoming remote assistance connections.
- SCCM Integration: Within SCCM, configure settings to leverage Remote Assistance for remote control. This typically involves specifying the method for initiating connections (e.g., using a custom script).
- Initiating Remote Assistance: From the SCCM console, use the configured method to begin a Remote Assistance connection to the target device. This might involve launching a script or using a dedicated button within the console.
- User Interaction: Similar to the built-in remote control feature, the user at the target device might be prompted to approve the incoming Remote Assistance connection. Once approved, the remote desktop becomes accessible for troubleshooting tasks.
Choosing the Right Remote Control Method:
The choice between SCCM’s built-in remote control and Remote Assistance depends on your specific needs and environment:
- SCCM Remote Control: Offers a more centralized and integrated experience within the SCCM console. It may require additional configuration for user approval prompts.
- Remote Assistance: Leverages a familiar built-in Windows tool. Separate configuration steps outside of SCCM might be required to enable connections on target devices.
Security Considerations:
- Implement strong access controls within SCCM to restrict unauthorized remote control access.
- Educate users about potential security risks associated with granting remote control permissions.
- Consider implementing multi-factor authentication for additional security during remote access sessions.
By leveraging SCCM’s remote control features and integrating with Remote Assistance, you empower your IT team to efficiently troubleshoot issues and provide remote support to users, reducing downtime and improving overall IT service delivery.
Reporting and Analytics with SCCM: Turning Data into Insights
SCCM goes beyond managing devices; it empowers you to gain valuable insights into your IT infrastructure through its robust reporting and analytics capabilities. This section explores SCCM’s built-in reporting tools and delves into creating custom reports for specific needs.
Exploring built-in reporting tools and capabilities
SCCM offers a comprehensive suite of pre-built reports that provide valuable information on various aspects of your managed environment. Here’s a breakdown of key functionalities:
- Reporting Library: SCCM provides a vast library of pre-defined reports covering various areas, including:
- Deployment Status: Track the success or failure of applications, software updates, and OS deployments across devices.
- Device Inventory and Health: Gain insights into device configurations, hardware specifications, and overall health status.
- Compliance Reporting: Monitor adherence to security policies and configuration baselines, identifying non-compliant devices.
- User Activity Reports: Track software usage patterns and identify potential licensing optimization opportunities.
- Report Customization: While pre-built reports offer a good starting point, SCCM allows customizing them to fit your specific needs. You can filter data, change chart types, and modify report layouts to focus on the information most relevant to your organization.
- Scheduling and Delivery: Schedule reports to run automatically at regular intervals and deliver them via email to designated recipients. This ensures timely access to critical data for informed decision-making.
Benefits of Built-in Reporting:
- Provides readily available insights into various aspects of your SCCM environment.
- Saves time by eliminating the need to build reports from scratch.
- Offers a standardized view of key metrics for consistent tracking.
Creating Custom Reports for Specific Needs
While pre-built reports are valuable, SCCM empowers you to create custom reports tailored to your specific needs and troubleshooting scenarios. Here’s how to leverage custom reporting:
- Reporting Services Integration: SCCM integrates with Microsoft SQL Server Reporting Services (SSRS). This allows powerful SSRS features to be leveraged to build custom reports using queries and visualizations.
- Writing Queries: You can write queries against the SCCM database to extract specific data relevant to your reporting needs. SCCM offers a query builder to simplify this process for those less familiar with SQL.
- Visualizations and Dashboards: SSRS allows the creation of interactive dashboards that combine data from various sources and present insights through charts, graphs, and other visual elements. This provides a comprehensive view of your IT environment at a glance.
Benefits of Custom Reporting:
- Addresses specific reporting needs not covered by pre-built reports.
- Enables in-depth analysis of data for troubleshooting and optimization purposes.
- Provides a platform for creating custom dashboards for real-time monitoring.
Important Considerations:
- Building custom reports might require familiarity with SQL queries and SSRS functionalities.
- Consider the trade-off between development time for custom reports versus the value of the insights gained.
By effectively utilizing SCCM’s built-in reporting tools and exploring custom report creation, you can transform raw data into actionable insights. This empowers you to make data-driven decisions, identify trends, optimize your SCCM deployments, and proactively address potential issues within your IT environment.
Security and Access Control in SCCM: Safeguarding Your IT Environment
SCCM empowers you to manage your IT infrastructure, but robust security measures are essential to protect this critical system. This section explores defining user roles and permissions, along with security best practices for SCCM.
Defining User Roles and Permissions within SCCM
SCCM utilizes a role-based access control (RBAC) model to restrict access and ensure that only authorized users can perform specific actions. Here’s how to manage user roles and permissions:
- Security Roles: SCCM offers pre-defined security roles with varying levels of access permissions. These roles range from basic functionalities like viewing reports to full administrative control over deployments and configurations.
- Security Scopes: Security scopes define the specific objects (collections, devices, applications) that a user with a particular role can manage. This ensures granular control over access, preventing unauthorized modifications to critical configurations.
- Assigning Roles and Scopes: Administrators can assign appropriate security roles and scopes to individual users or user groups within SCCM. This ensures users only have the level of access required for their specific tasks.
Benefits of RBAC:
- Minimizes the risk of unauthorized access and accidental configuration changes.
- Enforces the principle of least privilege, granting users only the permissions they need.
- Improves overall security posture by limiting the attack surface for potential security breaches.
Implementing Security Best Practices for SCCM
Beyond RBAC, several security best practices are crucial for a secure SCCM environment:
- Strong Passwords and Multi-Factor Authentication (MFA): Enforce strong password policies and implement MFA for all administrative accounts within SCCM. This adds an extra layer of security to prevent unauthorized access attempts.
- Least Privilege Principle: Apply the principle of least privilege consistently. Grant users only the minimum permissions required to perform their assigned tasks. Regularly review and update user access rights.
- Network Security: Implement strong network segmentation to isolate the SCCM server and resources from untrusted networks. Utilize firewalls and access control lists (ACLs) to restrict access to the SCCM server.
- Site System Server Security: Secure the server hosting the SCCM site system. Apply security updates promptly, turn off unnecessary services, and monitor for suspicious activity.
- Regular Security Audits: Conduct periodic security audits of your SCCM environment to identify and address any potential vulnerabilities. Keep SCCM software updated with the latest security patches.
Additional Considerations:
- Physical Security: Ensure physical security measures are in place to protect the server hosting the SCCM site system.
- Data Encryption: Consider encrypting sensitive data stored within the SCCM database for an extra layer of protection.
- Monitoring and Logging: Enable comprehensive logging and monitoring of SCCM activity. This allows for the prompt identification of suspicious behavior and potential security incidents.
By implementing a combination of RBAC, security best practices, and ongoing vigilance, you can safeguard your SCCM environment and ensure the integrity of your IT infrastructure. Remember, security is a continuing process, and regular reviews and updates are essential to maintaining a robust security posture.
SCCM Integration with Other Microsoft Products: Streamlining Management
SCCM integrates seamlessly with other Microsoft products, allowing for centralized management and extending its capabilities. This section explores two key integrations: Active Directory and Microsoft Intune.
Integration with Active Directory for User Management
SCCM leverages Active Directory (AD) for user and device management functionalities. Here’s a breakdown of the key aspects:
- User Discovery and Management: SCCM can automatically discover and manage devices that are joined to your Active Directory domain. This eliminates the need for manual device enrollment in SCCM.
- Security Group Targeting: SCCM allows targeting deployments and configurations based on Active Directory security groups. This simplifies management by enabling you to apply settings to specific user groups or departments.
- User Permissions: SCCM utilizes Active Directory user accounts and group memberships to define user roles and permissions within the SCCM console. This leverages existing identity and access management structures within your organization.
Benefits of AD Integration:
- Streamlines user and device management by leveraging existing AD infrastructure.
- Simplifies deployment targeting based on established security groups.
- Enhances security by utilizing AD authentication for access control within SCCM.
Integration with Microsoft Intune for Mobile Device Management (MDM)
SCCM and Microsoft Intune offer a powerful combination for managing both traditional desktops/laptops and mobile devices. Here’s how they work together:
- SCCM for Desktop/Laptop Management: SCCM excels at managing on-premises desktops and laptops, providing functionalities like OS deployment, software distribution, and configuration management.
- Intune for Mobile Device Management: Microsoft Intune focuses on managing mobile devices (phones, tablets) running various operating systems (Android, iOS). It offers features like device enrollment, app distribution, and security policies.
- SCCM and Intune Co-management: SCCM and Intune can be configured in co-management mode. This allows for the leveraging of SCCM functionalities to manage compliant Intune-enrolled mobile devices.
Benefits of SCCM and Intune Integration:
- Provides a unified management platform for both desktops/laptops and mobile devices.
- Extends SCCM’s reach to manage a broader range of devices within your organization.
- Enables leveraging SCCM’s powerful configuration management features for compliant mobile devices.
Important Considerations:
- Setting up co-management requires careful planning and configuration to ensure smooth operation.
- Licensing requirements might need to be reviewed when implementing SCCM and Intune integration.
By integrating with Active Directory and Microsoft Intune, SCCM expands its functionality and simplifies management across a wider range of devices within your organization. This comprehensive approach streamlines IT operations and empowers you to manage your entire IT infrastructure efficiently.
Advanced SCCM Functionality: Expanding Your Horizons
SCCM offers a rich set of features beyond basic deployments and configurations. This section explores two functionalities that empower you to automate tasks, customize the console for efficiency, and extend SCCM’s capabilities: Scripting and console customization.
Scripting with SCCM
SCCM integrates seamlessly with scripting languages like PowerShell, allowing you to automate complex tasks and extend SCCM’s functionality. Here are key aspects of scripting with SCCM:
- Automating Pre- or Post-Deployment Tasks: Utilize scripts to automate tasks that need to be executed before or after deploying software, configurations, or operating systems. This can include functions like registry edits, file system modifications, or custom software installations.
- Custom Configuration Management: Scripts can be leveraged to define and enforce complex configuration settings that are not natively supported by SCCM configuration items.
- Interaction with External Systems: SCCM allows scripts to interact with external systems through APIs or command-line tools. This enables extending SCCM’s capabilities to integrate with other IT management tools or automate tasks within your broader IT infrastructure.
Benefits of Scripting with SCCM:
- Automates repetitive tasks, saving time and reducing manual effort.
- Extends SCCM’s functionality to address complex configuration management needs.
- Enables integration with external systems for a more holistic IT management approach.
Important Considerations:
- Scripting requires knowledge of scripting languages like PowerShell.
- Thorough testing of scripts in a non-production environment is crucial before deploying them to your main network.
- Implement robust error handling and logging mechanisms within your scripts.
Customizing the SCCM Console for Efficiency
The SCCM console offers various customization options to streamline your workflow and improve efficiency. Here’s how to leverage these functionalities:
- Creating Custom Views: Create custom views within the console to display the specific information most relevant to your daily tasks. This can include filtering devices by particular criteria or showing only the columns you need.
- Favorites and Folders: Organize frequently used SCCM objects (collections, reports, applications) into favorites or custom folders for quick access. This reduces time spent navigating through the console hierarchy.
- Custom Workspaces: SCCM allows the creation of custom workspaces that combine different views, reports, and other console elements tailored to your specific needs. This provides a centralized workspace for managing particular tasks or projects.
Benefits of Console Customization:
- Improves workflow efficiency by streamlining access to frequently used information.
- Reduces time spent navigating through complex console structures.
- Provides a personalized workspace for managing specific tasks or projects.
Additional Considerations:
- Leverage built-in SCCM reports and views as a starting point for customization.
- Share custom views and workspaces with colleagues within your IT team for improved collaboration.
- Maintain a balance between customization and usability to avoid overwhelming users with overly complex workspaces.
By leveraging scripting and console customization, you can unlock the full potential of SCCM. Scripting automates tasks and extends functionality, while console customization streamlines your workflow and improves efficiency. This combination empowers you to manage your IT infrastructure with greater control and flexibility.
SCCM Automation: Taking the Repetitive Out of IT Management
SCCM offers built-in automation features alongside the power of scripting languages like PowerShell. This section dives into both approaches to automating repetitive tasks within SCCM, empowering you to streamline your IT management processes.
Leveraging SCCM Automation features for repetitive tasks
SCCM provides built-in automation functionalities that can simplify your workflow and reduce manual effort. Here are key features to explore:
- Automatic Deployment Rules (ADRs): Define ADRs to automate the deployment of software updates, applications, and even operating systems. ADRs can be configured to trigger deployments based on criteria like update classification, product category, or specific schedules.
- Task Sequences: Create task sequences to automate complex deployments, especially for OS deployments. Task sequences can include automated steps for partitioning disks, formatting drives, installing applications, and configuring settings.
- Configuration Baselines with Automatic Assignment: Define configuration baselines to enforce desired configurations across devices. SCCM allows for the automatic assignment of baselines to device collections, ensuring consistent configurations are applied without manual intervention.
- Package and Script Execution: Schedule packages and scripts to run automatically on devices. This allows for the automation of various tasks, including software installations, registry modifications, or custom configuration adjustments.
Benefits of Built-in SCCM Automation:
- Reduces manual effort associated with repetitive tasks.
- Improves consistency and reduces the risk of errors in deployments and configurations.
- Enforces security policies and ensures devices are compliant with your IT standards.
Creating custom PowerShell scripts for automation
While SCCM’s built-in features offer a good starting point, scripting with PowerShell unlocks even greater automation capabilities. Here’s how PowerShell scripting empowers SCCM automation:
- Extending SCCM Functionality: PowerShell scripts can interact with SCCM through its cmdlets, allowing you to automate tasks beyond what’s natively supported within the console.
- Complex Configuration Management: Scripts enable defining and enforcing intricate configuration settings that SCCM configuration items might not fully address.
- Interaction with External Systems: PowerShell scripts can connect to external systems through APIs or command-line tools. This allows automating tasks that involve integrating SCCM with other IT management tools or orchestrating workflows across your broader IT infrastructure.
Benefits of PowerShell Scripting with SCCM:
- Automates complex tasks and workflows tailored to your specific needs.
- Extends SCCM’s reach beyond built-in functionalities.
- Enables a more holistic approach to IT management by integrating with external systems.
Important Considerations for Scripting:
- Scripting requires knowledge of PowerShell syntax and SCCM cmdlets.
- Thorough testing of scripts in a non-production environment is crucial before deploying them to your main network.
- Implement robust error handling and logging mechanisms within your scripts for troubleshooting purposes.
Combining SCCM Automation Features and Scripting:
A successful SCCM automation strategy often involves a combination of both approaches. Leverage built-in features for core functionalities and scripting for complex tasks or extensibility. This empowers you to automate a wide range of functions within SCCM, streamline your IT operations, and free up valuable time for more strategic initiatives.
Troubleshooting Common SCCM Issues: Resolving Headaches and Keeping Your Environment Healthy
SCCM, like any complex software, can encounter occasional issues. This section dives into troubleshooting common problems across various areas: client communication, deployments, reporting, and configurations.
Identifying Client Communication Errors
When SCCM client agents fail to communicate with the SCCM management point, it can disrupt deployments and management functionalities. Here’s how to troubleshoot:
- Verify Client Connectivity: Ensure the client device has network connectivity to the SCCM server and can reach the management point. Check firewalls, network access control lists (ACLs), and DNS resolution for potential roadblocks.
- Review Client Logs: SCCM client agents log activity within the “C:\Windows\CCM\Logs” directory. Analyze these logs for error messages that might indicate connectivity issues or problems with the client registration process.
- Utilize SCCM Tools: SCCM offers tools like “Resource Explorer” and “Device Discovery” to view the status of client communication and identify any disconnected clients. These tools can help pinpoint which devices are experiencing connectivity issues.
Resolving Deployment Failures and Application Issues
Deployment failures and application installation issues can be frustrating. Here’s a structured approach to troubleshooting:
- Examine Deployment Status: Within the SCCM console, review the “Deployments” node to identify failed deployments. The status message and error codes can provide initial clues about the root cause of the failure.
- Analyze Client Logs: Similar to client communication errors, check the SCCM client logs on the affected devices for detailed error messages related to the deployment or application installation.
- Leverage SCCM Monitoring Tools: SCCM offers monitoring tools like “Application Management” and “Software Center” to view the status of deployments and applications on client devices. These tools can provide insights into the success or failure of installations.
- Review Application Requirements: Ensure the target devices meet the system requirements for the application you’re deploying. Incompatibility issues can lead to deployment failures.
Troubleshooting Reporting and Configuration Issues
Reporting issues and configuration inconsistencies can hinder your ability to manage your environment effectively. Here’s how to address them:
- Validate Data Sources: Verify that the reports you’re trying to generate are pulling data from the correct SCCM database and that the underlying data is accurate.
- Review Report Queries: If you’re using custom reports, double-check the underlying SQL queries for any syntax errors or issues with data filters.
- Analyze Configuration Baselines: For configuration management issues, review the configuration baseline details and ensure the defined configurations are compatible with your target devices. Additionally, check client logs for errors related to configuration item applications.
- Utilize SCCM Troubleshooting Resources: Microsoft provides extensive documentation and online resources dedicated to troubleshooting SCCM issues. Leverage these resources to find solutions specific to the problems you’re encountering.
Additional Tips for Troubleshooting SCCM Issues:
- Stay Updated: Ensure you’re running the latest version of SCCM to benefit from bug fixes and security updates.
- Test Thoroughly: Always thoroughly test deployments, configurations, and reports in a non-production environment before deploying them to your main network. This helps identify and resolve issues before they impact your entire environment.
- Seek Community Support: The SCCM community is vast and helpful. Utilize online forums and communities to seek advice from other SCCM administrators who might have encountered similar issues.
By following these steps and best practices, you can effectively troubleshoot common SCCM issues, minimize downtime, and ensure your SCCM environment operates smoothly and efficiently. Remember, a proactive approach to troubleshooting and maintaining your SCCM infrastructure is crucial for a healthy and productive IT environment.
Conclusion: Unleashing the Power of SCCM
This comprehensive exploration has equipped you with a solid understanding of SCCM’s functionalities and its potential to streamline your IT management. Let’s recap the key takeaways and explore resources for further learning and community engagement.
Recap of Key SCCM functionalities and benefits
SCCM offers a powerful suite of tools for managing desktops, laptops, and mobile devices within your organization. Here’s a concise overview of its core functionalities and the benefits it delivers:
- Deployment and Configuration Management: Efficiently deploy operating systems, applications, and software updates across your device fleet. Enforce consistent configurations to ensure devices meet your security and compliance standards.
- Remote Control and Troubleshooting: Gain remote access to devices for troubleshooting purposes, reducing the need for physical visits and improving IT staff efficiency.
- Patch Management: Automate patch deployment to keep your systems up-to-date and secure, minimizing vulnerabilities and potential security breaches.
- Inventory and Asset Management: Maintain a comprehensive inventory of your hardware and software assets, ensuring accurate license tracking and informed decision-making for future purchases.
- Reporting and Analytics: Gain valuable insights into your IT infrastructure through pre-built reports and custom reports. Use this data to identify trends, optimize deployments, and proactively address potential issues.
- Security and Access Control: Implement role-based access control and leverage security best practices to safeguard your SCCM environment and protect sensitive data.
- Integration with Other Products: SCCM seamlessly integrates with Active Directory for user and device management and with Microsoft Intune for unified management of desktops, laptops, and mobile devices.
Resources for further learning and community engagement
Your journey with SCCM doesn’t end here. Here are valuable resources to expand your knowledge and connect with the SCCM community:
- Microsoft SCCM Documentation: Microsoft provides extensive documentation covering SCCM functionalities, deployment guides, and troubleshooting resources. https://learn.microsoft.com/en-us/mem/configmgr/
- Microsoft SCCM Tech Community: Engage with other SCCM administrators, ask questions, and share knowledge within the official Microsoft Tech Community for SCCM. https://techcommunity.microsoft.com/t5/configuration-manager/bd-p/SystemCenterConfigurationManager
- SCCM Blogs and Websites: Several SCCM-focused blogs and websites offer valuable insights, best practices, and in-depth tutorials created by experienced SCCM professionals. Utilize online searches to find these resources.
By leveraging these resources and actively participating in the SCCM community, you can continuously enhance your skills, stay updated on the latest SCCM features, and optimize your environment for maximum efficiency. Remember, SCCM is a powerful tool, and with dedication and continuous learning, you can unlock its full potential to empower your IT team and ensure the smooth operation of your organization’s IT infrastructure.
Summary: Mastering SCCM for Efficient IT Management
SCCM empowers IT professionals to manage and secure desktops, laptops, and mobile devices within their organization. This exploration unpacked SCCM’s functionalities, highlighting its potential to streamline IT operations and improve efficiency.
Key Takeaways:
- Deployment and Configuration Management: Effortlessly deploy software, updates, and operating systems across devices. Enforce consistent configurations for security and compliance.
- Remote Control and Troubleshooting: Gain remote access to devices for faster troubleshooting, reducing physical visits and boosting IT staff productivity.
- Patch Management: Automate patch deployment to keep systems secure and minimize vulnerabilities.
- Inventory and Asset Management: Maintain a detailed inventory of hardware and software assets, ensuring informed decision-making.
- Reporting and Analytics: Gain valuable insights into your IT infrastructure through reports, allowing for proactive problem-solving and optimized deployments.
- Security and Access Control: Implement robust security measures and access controls to safeguard your SCCM environment and sensitive data.
- Integration with Other Products: SCCM seamlessly integrates with Active Directory and Microsoft Intune for unified device management.
Value Proposition of Learning SCCM:
- Increased Efficiency: SCCM automates tasks and streamlines IT operations, freeing up valuable time for more strategic initiatives.
- Improved Security: Enforce consistent configurations and automate patch deployment to minimize vulnerabilities and enhance your overall security posture.
- Reduced Costs: SCCM helps optimize license tracking through asset management and potentially reduces the need for physical IT support visits.
- Centralized Management: Manage desktops, laptops, and mobile devices from a single console, simplifying administration and reducing complexity.
- Enhanced Decision-Making: Gain valuable insights from SCCM reports to make informed decisions about software deployments, hardware upgrades, and overall IT strategy.
Learning SCCM equips you with the skills to become a more efficient and effective IT professional. By leveraging its functionalities, you can ensure a healthy, secure, and well-managed IT infrastructure for your organization.
Frequently Asked Questions about SCCM
This section addresses frequently asked questions (FAQs) to provide a quick reference for those seeking essential information about SCCM:
General SCCM Concepts:
- What is SCCM?
- SCCM, also known as System Center Configuration Manager, is a Microsoft product that enables the management of desktops, laptops, and mobile devices within your organization.
- What are the core functionalities of SCCM?
- SCCM offers functionalities for deploying software updates, applications, and operating systems. It also empowers remote control, configuration management, patch management, asset inventory, and reporting & analytics.
- What benefits does SCCM offer?
- SCCM streamlines IT operations through automation, improves security with consistent configurations and patching, reduces costs through optimized licensing and potentially fewer support visits, and provides centralized management for all your devices.
SCCM Deployment and Configuration:
- How does SCCM deploy software and updates?
- SCCM leverages a client-server architecture. Agents installed on managed devices communicate with the SCCM server to receive deployment instructions and download software packages.
- Can SCCM enforce specific configurations on devices?
- Yes, SCCM allows defining configuration baselines that specify desired settings. These baselines can be automatically assigned to device collections, ensuring consistent configurations across your environment.
- How does SCCM help with remote troubleshooting?
- SCCM offers built-in remote control capabilities, allowing IT staff to remotely access devices for troubleshooting purposes directly from the SCCM console.
SCCM Security and Access Control:
- How does SCCM ensure security?
- SCCM utilizes role-based access control (RBAC) to restrict access and grant permissions based on user roles. Additionally, best practices like strong passwords and network segmentation further enhance security.
- Does SCCM integrate with other security products?
- Yes, SCCM can integrate with Active Directory for user and device management, leveraging existing security infrastructure within your organization.
Learning and Community Resources:
- Where can I learn more about SCCM?
- Microsoft provides comprehensive SCCM documentation covering functionalities, deployment guides, and troubleshooting resources: https://learn.microsoft.com/en-us/mem/configmgr/
- Are there online communities for SCCM?
- Yes, the Microsoft SCCM Tech Community is a valuable resource for connecting with other SCCM administrators, asking questions, and sharing knowledge: https://techcommunity.microsoft.com/t5/configuration-manager/bd-p/SystemCenterConfigurationManager
Additional FAQs (Consider adding these based on your specific audience and their needs):
- What are the licensing requirements for SCCM?
- How does SCCM integrate with Microsoft Intune for mobile device management?
- What are some best practices for deploying SCCM in a large organization?
- How can I automate repetitive tasks within SCCM using PowerShell scripting?
By providing answers to these FAQs, you equip users with a foundational understanding of SCCM and its value proposition. Remember to tailor the specific FAQs to your audience and their potential areas of interest.
Popular Courses