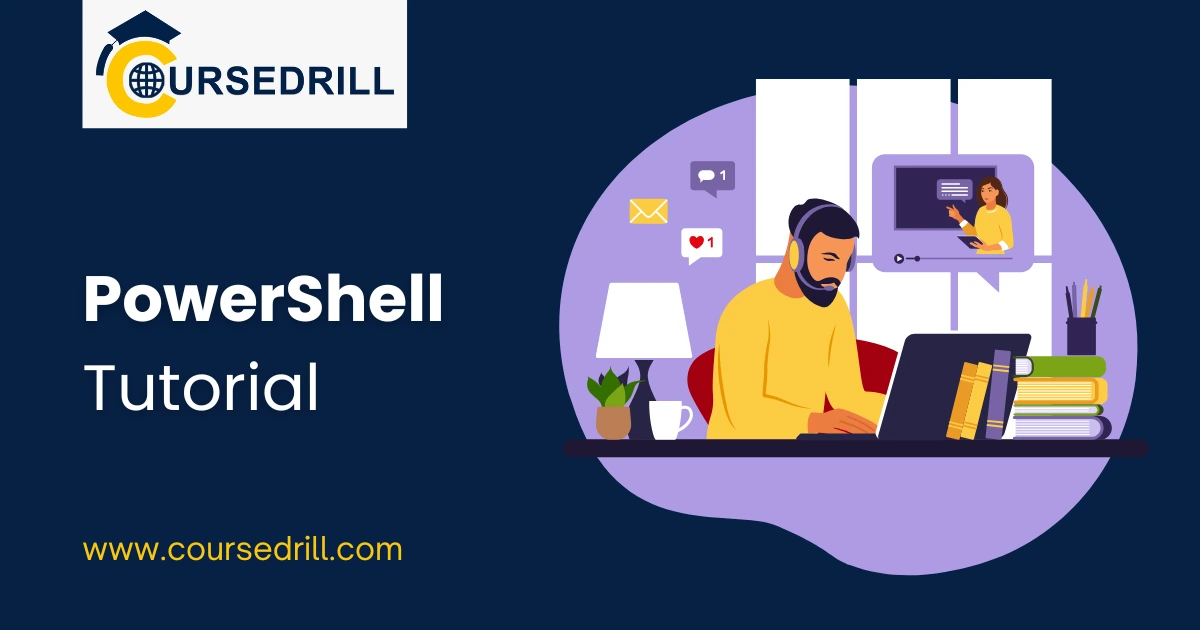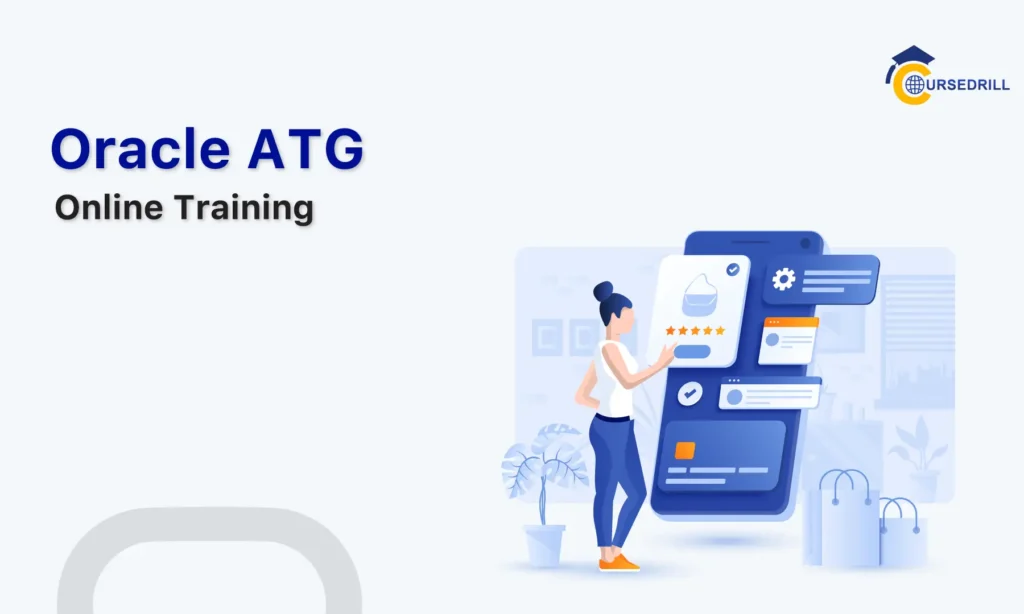- Posted on
- admin
- No Comments
PowerShell Tutorial
Getting Started with PowerShell
What is PowerShell and Why Should You Learn It? (Benefits, Use Cases)
PowerShell is a powerful command-line shell and scripting language developed by Microsoft. It’s much more than just a way to execute commands; it’s a robust environment for automating tasks, managing systems, and interacting with various software and services. Unlike traditional command-line interfaces, PowerShell is object-oriented, meaning it works with “objects” rather than just text strings. This allows for more complex and structured manipulation of data.
Why learn PowerShell?
The benefits are numerous:
- Automation: Automate repetitive tasks, from simple file management to complex system configurations, saving significant time and effort. Imagine deploying software to hundreds of computers with a single script!
- System Administration: Manage local and remote Windows systems, including user accounts, file systems, services, and more. PowerShell provides granular control and access to system settings.
- Cross-Platform Compatibility: While initially designed for Windows, PowerShell is now open-source and runs on macOS and Linux, making it a versatile tool across different operating systems.
- DevOps and Cloud Management: PowerShell integrates seamlessly with cloud platforms like Azure, AWS, and Google Cloud, enabling you to manage and automate cloud resources. It’s crucial for Infrastructure as Code (IaC) and Continuous Integration/Continuous Deployment (CI/CD) pipelines.
- Increased Productivity: By automating tasks and streamlining workflows, PowerShell significantly boosts productivity for IT professionals, developers, and even power users.
- Career Advancement: PowerShell skills are highly sought after in the IT industry. Mastering PowerShell can open doors to new career opportunities and enhance your existing role.
- Community and Resources: A large and active community supports PowerShell, providing ample resources, tutorials, and scripts to learn from and build upon.
Use Cases:
- System administration: Managing users, groups, permissions, disk space, and software installations.
- Network administration: Configuring network interfaces, managing DNS records, and troubleshooting network issues.
- Cloud management: Deploying and managing virtual machines, storage accounts, and other cloud resources.
- DevOps: Automating build processes, deployments, and infrastructure provisioning.
- Security: Auditing system security, managing firewalls, and detecting threats.
- Reporting: Generating detailed reports on system performance, resource usage, and other metrics.
Installing PowerShell on Windows, macOS, and Linux (Cross-Platform Compatibility)
PowerShell’s cross-platform nature allows you to use it across various operating systems.
Windows: PowerShell is typically pre-installed on modern Windows systems. You can check the version by running $PSVersionTable in the console. If you need to install or update, you can download the latest version from the Microsoft website. Windows also offers Windows PowerShell ISE (Integrated Scripting Environment), a graphical interface for writing and debugging scripts, although it’s being phased out in favor of the more modern VS Code with the PowerShell extension.
macOS: You can install PowerShell on macOS using package managers like Homebrew. Open Terminal and run:
brew install powershell
Linux: PowerShell can be installed on various Linux distributions. The installation process varies depending on the distribution. Generally, it involves adding the Microsoft repository and then installing the powershell package using the distribution’s package manager (e.g., apt, yum, dnf). Refer to the official Microsoft documentation for specific instructions for your Linux distribution.
Cross-Platform Considerations: While PowerShell Core (the cross-platform version) works on all three platforms, some cmdlets and modules might have platform-specific dependencies or behaviors. Always test your scripts on the target platform to ensure compatibility.
Navigating the PowerShell Console (ISE vs. Terminal, Basic Commands)
PowerShell can be accessed through different interfaces.
- PowerShell Console (Terminal): This is the command-line interface where you type commands and see the output. It’s the primary way to interact with PowerShell. On Windows, you can find it by searching for “PowerShell” in the Start Menu. On macOS and Linux, you access it through the Terminal application.
- Windows PowerShell ISE (Integrated Scripting Environment): This was a graphical environment for writing, testing, and debugging PowerShell scripts. While it’s still available, Microsoft recommends using VS Code with the PowerShell extension for a more modern and feature-rich scripting experience.
Basic Commands:
Get-Help: Provides help for cmdlets and other PowerShell commands. For example,Get-Help Get-ChildItemwill show help for theGet-ChildItemcmdlet.Get-ChildItem(alias:dir,ls): Lists files and directories in a specified path.Get-ChildItem C:\Windowswill list the contents of the Windows directory.Set-Location(alias:cd): Changes the current working directory.Set-Location C:\Users\MyDocumentswill change the current directory to “MyDocuments.”Get-Process: Lists running processes on the system.Stop-Process: Stops a running process.Get-Service: Lists services on the system.Start-Service: Starts a service.Stop-Service: Stops a service.
Understanding PowerShell’s Architecture (Cmdlets, Providers, Modules)
PowerShell’s architecture is based on three core components:
- Cmdlets: These are the fundamental building blocks of PowerShell. They are small, pre-built commands that perform specific actions. Cmdlets follow a verb-noun naming convention (e.g.,
Get-ChildItem,Set-Location). - Providers: Providers allow PowerShell to access different data stores in a consistent way. For example, the FileSystem provider allows you to interact with files and directories, the Registry provider allows you to work with the Windows Registry, and other providers enable access to things like environment variables, certificates, and more.
- Modules: Modules are packages that contain cmdlets, functions, and other resources. They extend PowerShell’s capabilities and provide access to specific functionalities. For example, the Active Directory module provides cmdlets for managing Active Directory objects.
Understanding these components is crucial for effectively using PowerShell. Cmdlets are the actions you perform, providers give you access to the data you work with, and modules provide the tools you need for specific tasks. By combining these elements, you can create powerful scripts to automate complex tasks and manage your systems efficiently.
Core PowerShell Concepts
Working with Objects (Properties, Methods, Piping)
PowerShell’s object-oriented nature is a key differentiator from traditional command-line shells. Instead of just working with text strings, PowerShell manipulates objects. Objects have properties (data associated with the object) and methods (actions that can be performed on the object).
- Properties: These are characteristics of an object. For example, a file object might have properties like
Name,Size,LastModified, andCreationTime. You can access an object’s properties using dot notation:$file.Name. - Methods: These are actions you can perform on an object. For example, a file object might have methods like
CopyTo,MoveTo, andDelete. You call a method using dot notation:$file.CopyTo("DestinationPath"). - Piping: This is a powerful feature in PowerShell that allows you to connect cmdlets together. The output of one cmdlet becomes the input for the next. This creates a pipeline of commands, enabling you to perform complex operations in a concise and efficient way. The pipe symbol
|is used to connect cmdlets.
Example:
Get-ChildItem C:\Windows | Where-Object {$_.LastWriteTime -gt "2023-10-26"} | Sort-Object Size
This pipeline retrieves all files and folders in the C:\Windows directory, filters them to only include those modified after October 26, 2023, and then sorts the results by size. The $_ represents the current object in the pipeline.
PowerShell’s Data Types (Strings, Integers, Booleans, Arrays, Hashtables)
PowerShell uses various data types to represent different kinds of information.
- Strings: Textual data enclosed in single or double quotes (e.g.,
"Hello, world!",'This is a string'). - Integers: Whole numbers (e.g.,
10,-5,0). - Booleans: True or false values (e.g.,
$true,$false). - Arrays: Ordered collections of items. Arrays can hold elements of the same or different data types (e.g.,
$array = 1, 2, "hello", $true). You access elements using their index (starting from 0):$array[0](which would be1in the example). - Hashtables: Key-value pairs. Hashtables are useful for storing and retrieving data based on a key (e.g.,
$hashtable = @{Name="John"; Age=30}). You access values using their key:$hashtable["Name"](which would be"John").
PowerShell automatically infers the data type in many cases. However, you can also explicitly cast a value to a specific type using type casting operators (e.g., [int]"123" will convert the string “123” to an integer).
Variables and Scope (Defining, Using, and Managing Variables)
Variables are used to store data in PowerShell. They are identified by a name preceded by a dollar sign $.
- Defining Variables: You assign a value to a variable using the assignment operator
=:$name = "John". - Using Variables: You can access the value of a variable by using its name:
Write-Host "Hello, $name!". - Scope: Variables have a scope, which determines where they can be accessed. Variables defined within a script or function have a local scope, meaning they are only accessible within that script or function. Variables defined outside of any script or function have a global scope and can be accessed anywhere.
Example:
$globalVar = "This is a global variable"
function myFunction {
$localVar = "This is a local variable"
Write-Host $globalVar # Accessible within the function
Write-Host $localVar # Accessible within the function
}
myFunction
Write-Host $globalVar # Accessible outside the function
# Write-Host $localVar # Not accessible outside the function (error)
Operators and Expressions (Arithmetic, Comparison, Logical Operators)
PowerShell supports various operators for performing operations on data.
- Arithmetic Operators:
+(addition),-(subtraction),*(multiplication),/(division),%(modulo). - Comparison Operators:
-eq(equal to),-ne(not equal to),-gt(greater than),-lt(less than),-ge(greater than or equal to),-le(less than or equal to). - Logical Operators:
-and(logical AND),-or(logical OR),-not(logical NOT),-xor(exclusive OR).
Expressions: Combinations of values, variables, and operators form expressions. PowerShell evaluates expressions to produce a result.
Example:
$age = 30
$isAdult = $age -ge 18 # $isAdult will be $true
$message = "You are " + ($isAdult -eq $true ? "an adult" : "not an adult") #Ternary Operator
Write-Host $message
Scripting with PowerShell
Writing Your First PowerShell Script (Creating and Running Scripts)
PowerShell scripts are plain text files with the .ps1 extension. You can create them using any text editor, such as Notepad, VS Code, or the PowerShell ISE (although VS Code with the PowerShell extension is now the recommended approach).
Creating a Script:
- Open your text editor.
- Write your PowerShell commands. For example:
Write-Host "Hello, world!"
Get-ChildItem C:\Windows
- Save the file with a
.ps1extension (e.g.,MyFirstScript.ps1).
Running a Script:
- Open the PowerShell console.
- Navigate to the directory where you saved the script using the
Set-Locationcmdlet (e.g.,Set-Location C:\Scripts). - Run the script by typing its name and pressing Enter. You might need to include the full path or precede the script name with
.\(e.g.,.\MyFirstScript.ps1orC:\Scripts\MyFirstScript.ps1).
Important Note: By default, PowerShell’s execution policy might prevent you from running scripts. You can check the current execution policy using Get-ExecutionPolicy. To allow running scripts, you can set the execution policy to RemoteSigned (which allows locally created scripts to run without signing, but requires downloaded scripts to be signed by a trusted publisher) using Set-ExecutionPolicy RemoteSigned -Scope CurrentUser. Be aware of the security implications of changing the execution policy.
Control Flow Statements (If/Else, Switch, For, While, Do-While)
Control flow statements allow you to control the order in which commands are executed in your script.
- If/Else: Executes a block of code if a condition is true, and optionally another block of code if the condition is false.
$age = 20
if ($age -ge 18) {
Write-Host "You are an adult."
} else {
Write-Host "You are not an adult."
}
- Switch: Compares a value to multiple possible values and executes the corresponding code block.
$fruit = "apple"
switch ($fruit) {
"apple" { Write-Host "It's an apple!" }
"banana" { Write-Host "It's a banana!" }
default { Write-Host "It's some other fruit." }
}
- For: Repeats a block of code a specific number of times.
for ($i = 0; $i -lt 10; $i++) {
Write-Host "Number: $i"
}
- While: Repeats a block of code as long as a condition is true.
$count = 0
while ($count -lt 5) {
Write-Host "Count: $count"
$count++
}
- Do-While: Repeats a block of code at least once, and then continues as long as a condition is true.
$num = 10
do {
Write-Host "Number: $num"
$num--
} while ($num -gt 0)
3.3 Functions and Modules (Creating Reusable Code Blocks)
Functions allow you to create reusable blocks of code. They make your scripts more organized, modular, and easier to maintain.
function Get-Greeting {
param(
[string]$name = "World" # Default value for the $name parameter
)
Write-Host "Hello, $name!"
}
Get-Greeting # Output: Hello, World!
Get-Greeting -name "John" # Output: Hello, John!
Modules are packages that contain cmdlets, functions, and other resources. They extend PowerShell’s capabilities and provide access to specific functionalities. You can create your own modules or use modules created by others. Modules are essential for organizing and sharing PowerShell code.
Error Handling and Debugging (Try/Catch/Finally, Debugging Tools)
Error handling is crucial for writing robust PowerShell scripts.
- Try/Catch/Finally: Allows you to handle errors gracefully. The
tryblock contains the code that might throw an error. Thecatchblock contains the code that will be executed if an error occurs. Thefinallyblock contains code that will always be executed, regardless of whether an error occurred.
try {
# Code that might throw an error
Get-ChildItem "NonExistentPath" -ErrorAction Stop
} catch {
Write-Host "An error occurred: $_"
} finally {
Write-Host "This will always be executed."
}
- Debugging: PowerShell offers debugging tools to help you identify and fix errors in your scripts. VS Code with the PowerShell extension provides a powerful debugging environment, allowing you to set breakpoints, step through code, inspect variables, and more. The
Set-PSBreakpointcmdlet can be used to set breakpoints programmatically.
Advanced PowerShell Techniques
Working with Files and Directories (Creating, Reading, Writing, Deleting)
PowerShell provides powerful cmdlets for managing files and directories.
- Creating:
New-Item: Creates new files or directories.New-Item -ItemType Directory -Path "C:\NewFolder"creates a new directory.New-Item -ItemType File -Path "C:\NewFile.txt"creates a new file.
- Reading:
Get-Content: Reads the contents of a file.Get-Content "C:\MyFile.txt"displays the file’s contents. You can also use-Rawto read the entire file as a single string.Import-Csv: Imports data from a CSV file.
- Writing:
Set-Content: Writes content to a file, overwriting existing content.Set-Content "C:\MyFile.txt" "This is some text."writes the text to the file.Add-Content: Appends content to a file.Add-Content "C:\MyFile.txt" "More text."adds more text to the file.Export-Csv: Exports data to a CSV file.
- Deleting:
Remove-Item: Deletes files or directories.Remove-Item "C:\MyFile.txt"deletes the file. Use-Recurseto delete directories and their contents:Remove-Item "C:\MyFolder" -Recurse.
Example:
# Create a directory and a file
New-Item -ItemType Directory -Path "C:\MyScripts\Data"
New-Item -ItemType File -Path "C:\MyScripts\Data\data.txt"
# Write data to the file
Set-Content "C:\MyScripts\Data\data.txt" "Name,Age`nJohn,30`nJane,25"
# Read data from the file and display it
Get-Content "C:\MyScripts\Data\data.txt"
# Import data from the CSV file
$data = Import-Csv "C:\MyScripts\Data\data.txt"
# Display the data as objects
$data
# Remove the file and directory
Remove-Item "C:\MyScripts\Data\data.txt"
Remove-Item "C:\MyScripts\Data" -Recurse
Managing Processes and Services (Starting, Stopping, and Monitoring)
PowerShell provides cmdlets for managing processes and services on a system.
- Processes:
Get-Process: Lists running processes.Start-Process: Starts a new process.Stop-Process: Stops a running process (use with caution!).Wait-Process: Waits for a process to complete.
- Services:
Get-Service: Lists services.Start-Service: Starts a service.Stop-Service: Stops a service.Restart-Service: Restarts a service.
Example:
# Get all running processes
Get-Process
# Start Notepad
Start-Process notepad
# Get a specific process by name
Get-Process notepad
# Stop Notepad (if it's running)
Stop-Process -Name notepad -Force # -Force to stop even if the process is unresponsive
# Get all services
Get-Service
# Start a service (e.g., the Spooler service)
Start-Service Spooler
# Stop a service
Stop-Service Spooler
Working with the Registry (Reading, Writing, and Modifying Registry Keys)
PowerShell allows you to interact with the Windows Registry. Caution: Modifying the registry can be risky if not done correctly. Always back up your registry before making changes.
Get-ChildItem: Lists registry keys and values.Get-ChildItem "HKLM:\SOFTWARE"lists the subkeys of theSOFTWAREkey.Get-ItemProperty: Gets the properties (values) of a registry key.Get-ItemProperty "HKLM:\SOFTWARE\Microsoft\Windows\CurrentVersion"gets the properties of theCurrentVersionkey.New-Item: Creates new registry keys.New-Item -Path "HKLM:\SOFTWARE\MyKey"creates a new key named “MyKey.”Set-ItemProperty: Sets the value of a registry key.Set-ItemProperty -Path "HKLM:\SOFTWARE\MyKey" -Name "MyValue" -Value "MyData"sets the value of the “MyValue” property to “MyData.”Remove-Item: Deletes registry keys or values.Remove-Item "HKLM:\SOFTWARE\MyKey" -Recursedeletes the “MyKey” key and its subkeys and values.
Example:
# Get the value of a registry key
Get-ItemProperty "HKLM:\SOFTWARE\Microsoft\Windows NT\CurrentVersion" | Select-Object ProductName
# Create a new registry key and set a value
New-Item -Path "HKCU:\MyNewKey"
Set-ItemProperty -Path "HKCU:\MyNewKey" -Name "MyValue" -Value "TestValue"
# Remove the registry key
Remove-Item "HKCU:\MyNewKey" -Recurse
Automating Tasks with PowerShell (Scheduled Tasks, Event Triggers)
PowerShell can be used to automate tasks using scheduled tasks and event triggers.
- Scheduled Tasks: You can create scheduled tasks to run PowerShell scripts at specific times or intervals. Use the
Register-ScheduledTaskcmdlet to create a new scheduled task. - Event Triggers: You can trigger PowerShell scripts based on specific events, such as a file being created or modified. Use the
Register-WmiEventcmdlet to register for WMI events.
Example (Scheduled Task):
$trigger = New-ScheduledTaskTrigger -Daily -At 10:00 # Run daily at 10:00 AM
$action = New-ScheduledTaskAction -Execute "powershell" -Argument "-File C:\MyScript.ps1"
Register-ScheduledTask -TaskName "MyTask" -Trigger $trigger -Action $action
This creates a scheduled task named “MyTask” that runs the PowerShell script C:\MyScript.ps1 daily at 10:00 AM. You can manage scheduled tasks using the Task Scheduler in Windows or using PowerShell cmdlets like Get-ScheduledTask, Start-ScheduledTask, and Stop-ScheduledTask
PowerShell for Specific Tasks
PowerShell for System Administration (User Management, Disk Management)
PowerShell excels at system administration tasks, providing cmdlets to manage various aspects of a Windows system (and increasingly, other platforms as well).
User Management:
Get-LocalUser: Retrieves local user accounts.New-LocalUser: Creates new local user accounts.Set-LocalUser: Modifies existing local user accounts (e.g., change password, disable account).Remove-LocalUser: Deletes local user accounts.Get-LocalGroup: Retrieves local groups.Add-LocalGroupMember: Adds users to local groups.Remove-LocalGroupMember: Removes users from local groups.
Disk Management:
Get-Disk: Retrieves disk information.Get-Partition: Retrieves partition information.Initialize-Disk: Initializes a new disk.New-Partition: Creates a new partition.Format-Volume: Formats a volume.Mount-Volume: Mounts a volume.Dismount-Volume: Dismounts a volume.
Example (User and Disk Management):
# Create a new user
New-LocalUser -Name "TestUser" -Password (ConvertTo-SecureString "P@$$wOrd" -AsSecureString -Force) -FullName "Test User Account" -Description "Test account"
# Add the user to the Administrators group
Add-LocalGroupMember -Group "Administrators" -Member "TestUser"
# Get disk information
Get-Disk
# Get partition information for disk 0
Get-Partition -DiskNumber 0
# Format a volume (replace with your actual drive letter)
Format-Volume -DriveLetter "E" -FileSystem "NTFS" -NewFileSystemLabel "Data" -Confirm:$false
PowerShell for Network Administration (IP Configuration, DNS Management)
PowerShell offers cmdlets for managing network configurations and DNS.
IP Configuration:
Get-NetIPAddress: Retrieves IP address information.New-NetIPAddress: Assigns a new IP address.Set-NetIPAddress: Modifies existing IP address settings.Get-NetAdapter: Retrieves network adapter information.Disable-NetAdapter: Disables a network adapter.Enable-NetAdapter: Enables a network adapter.Restart-NetAdapter: Restarts a network adapter.
DNS Management:
Get-DnsServerZone: Retrieves DNS zone information.Add-DnsServerZone: Adds a new DNS zone.Remove-DnsServerZone: Removes a DNS zone.Get-DnsServerResourceRecord: Retrieves DNS resource records.Add-DnsServerResourceRecord: Adds a new DNS resource record.Remove-DnsServerResourceRecord: Removes a DNS resource record.
Example (Network Administration):
# Get IP address information
Get-NetIPAddress
# Get network adapter information
Get-NetAdapter
# Restart a network adapter (replace with your adapter name)
Restart-NetAdapter -Name "Ethernet" -Confirm:$false
# Get DNS zone information (requires DNS server role)
Get-DnsServerZone
# Add a new A record (requires DNS server role)
Add-DnsServerResourceRecord -ZoneName "example.com" -Name "server1" -A -IPAddress "192.168.1.10"
PowerShell for Cloud Management (Azure, AWS, Google Cloud)
PowerShell integrates with major cloud platforms, enabling you to manage and automate cloud resources.
- Azure: The
Azmodule provides cmdlets for managing Azure resources, including virtual machines, storage accounts, databases, and more. - AWS: The
AWS Tools for PowerShellmodule allows you to manage AWS services, such as EC2, S3, and Lambda. - Google Cloud: The
Google Cloud SDKincludes PowerShell cmdlets for interacting with Google Cloud Platform services.
Example (Azure):
# Connect to Azure
Connect-AzAccount
# Get all virtual machines in a resource group
Get-AzVM -ResourceGroupName "MyResourceGroup"
# Create a new virtual machine (simplified example)
New-AzVM -ResourceGroupName "MyResourceGroup" -Name "MyVM" -Location "EastUS" -Size "Standard_DS1_v2" -Image "MicrosoftWindowsServer:WindowsServer:2019-Datacenter:latest"
PowerShell for DevOps (CI/CD Pipelines, Configuration Management)
PowerShell is a valuable tool in DevOps environments, used for CI/CD pipelines and configuration management.
- CI/CD Pipelines: PowerShell scripts can be used to automate build processes, deployments, and testing. They can be integrated with CI/CD tools like Azure DevOps, Jenkins, and GitHub Actions.
- Configuration Management: PowerShell Desired State Configuration (DSC) allows you to define and manage the desired state of your systems. DSC ensures that your systems are configured consistently and automatically corrects any deviations from the desired state.
Example (DSC):
Configuration MyWebServer {
Node localhost {
WindowsFeature WebServer {
Ensure = "Present"
Name = "Web-Server"
}
}
}
MyWebServer -OutputPath "C:\MyDSCConfig"
Start-DscConfiguration -Path "C:\MyDSCConfig" -Wait -Force
This DSC configuration ensures that the Web-Server feature is installed on the local machine. DSC can be used to manage a wide range of system settings and software installations, ensuring consistency across your infrastructure.
Best Practices and Resources
PowerShell Security Best Practices (Protecting Your Scripts and Systems)
Security is paramount when working with PowerShell, as its powerful capabilities can also be misused. Here are some essential security best practices:
- Script Signing: Sign your PowerShell scripts using a digital certificate. This verifies the script’s origin and ensures that it hasn’t been tampered with. Use the
Set-AuthenticodeSignaturecmdlet to sign scripts. - Execution Policy: Set the execution policy to
RemoteSignedorAllSigned. Avoid usingUnrestricted, as it allows all scripts to run without any checks.RemoteSignedallows locally created scripts to run without signing, but requires downloaded scripts to be signed by a trusted publisher.AllSignedrequires all scripts to be signed. UseSet-ExecutionPolicyto configure the execution policy. - Principle of Least Privilege: Run PowerShell with the minimum necessary privileges. Avoid using administrator accounts for everyday tasks.
- Input Validation: Sanitize and validate all user input to prevent script injection attacks. Don’t trust user input blindly.
- Code Reviews: Have your scripts reviewed by other experienced PowerShell users to identify potential security vulnerabilities.
- Secure Credentials: Avoid storing credentials directly in your scripts. Use secure methods for managing credentials, such as credential manager or Azure Key Vault. The
Get-Credentialcmdlet can be used to prompt the user for credentials at runtime. - Update PowerShell: Keep PowerShell updated with the latest security patches. Use
Update-Moduleto update modules. - Use
-ErrorAction Stop: Use-ErrorAction Stopin your cmdlets to halt script execution when an error occurs. This prevents the script from continuing in an potentially insecure state. - Avoid Using
Invoke-Expression:Invoke-Expression(aliasiex) can be dangerous as it executes arbitrary code. Avoid using it if possible. There are usually safer alternatives. - Constrained Language Mode: Enable constrained language mode to restrict the use of potentially dangerous cmdlets and language features.
Performance Optimization Techniques (Writing Efficient PowerShell Code)
Writing efficient PowerShell code is important for ensuring that your scripts run quickly and don’t consume excessive resources.
- Minimize Pipeline Usage: While pipelines are powerful, excessive use can sometimes impact performance. Consider using variables to store intermediate results if necessary.
- Use
-ErrorAction SilentlyContinueSparingly: While this can suppress errors, it can also mask performance issues. Use it judiciously. - Use
Measure-Command: This cmdlet can be used to measure the execution time of code blocks, helping you identify performance bottlenecks. - Use the Right Data Structures: Choose the appropriate data structures for your data. For example, hashtables are more efficient than arrays for lookups based on a key.
- Avoid
Write-Hostin Production Scripts:Write-Hostis primarily for displaying output to the console. For logging or other output in production scripts, use cmdlets likeWrite-Verbose,Write-Debug, orStart-Transcript. - Use Compiled Cmdlets: Compiled cmdlets (written in C#) are generally faster than script cmdlets. If you need to optimize a critical part of your script, consider writing a custom cmdlet in C#.
- Profile Your Scripts: Use profiling tools to identify the parts of your script that are consuming the most time and resources.
PowerShell Documentation and Community Resources (Microsoft Docs, Forums)
PowerShell has a wealth of documentation and community resources available to help you learn and get support.
- Microsoft Documentation: The official Microsoft PowerShell documentation is an invaluable resource. It includes detailed information about cmdlets, modules, and language features. You can find it at https://learn.microsoft.com/en-us/powershell/.
- PowerShell Community: The PowerShell community is active and welcoming. There are various forums, online communities, and social media groups where you can ask questions, share your knowledge, and connect with other PowerShell users.
- PowerShell Forums: The Microsoft TechNet forums are a good place to find answers to your PowerShell questions.
- PowerShell Blogs: Many PowerShell experts and enthusiasts maintain blogs where they share tips, tricks, and best practices.
- GitHub: Many PowerShell modules and tools are available on GitHub. You can also find sample scripts and contribute to open-source projects.
- Books and Courses: Numerous books and online courses are available to help you learn PowerShell, from beginner to advanced levels. Look for reputable authors and instructors.
By utilizing these resources and following best practices, you can become a proficient and secure PowerShell user. Continuous learning and engagement with the community are key to staying up-to-date with the latest developments and best practices in the world of PowerShell.
Conclusion
PowerShell has evolved from a Windows-centric scripting tool to a cross-platform powerhouse, becoming an indispensable asset for IT professionals, DevOps engineers, cloud administrators, and anyone seeking to automate and streamline their workflows. Its object-oriented nature, combined with a rich set of cmdlets and a powerful scripting language, allows for unprecedented control and flexibility in managing systems and applications.
This comprehensive tutorial has journeyed through the core concepts of PowerShell, from its fundamental building blocks like cmdlets, providers, and modules, to more advanced techniques such as working with files and directories, managing processes and services, and interacting with the registry. We explored scripting essentials, including control flow statements, functions, error handling, and debugging, providing a solid foundation for building robust and reliable PowerShell scripts. Furthermore, we delved into specific use cases, showcasing how PowerShell can be leveraged for system administration, network management, cloud orchestration, and DevOps practices. Finally, we emphasized the importance of security best practices and performance optimization, equipping you with the knowledge to write secure and efficient PowerShell code.
The power of PowerShell lies not only in its technical capabilities but also in its vibrant and supportive community. The wealth of documentation, forums, blogs, and open-source projects provides ample opportunities for continuous learning and collaboration. Embrace these resources, actively engage with the community, and never stop exploring the vast potential of PowerShell.
Mastering PowerShell is not just about learning a new tool; it’s about unlocking a new level of productivity and efficiency. By automating repetitive tasks, simplifying complex operations, and gaining granular control over your systems, you can free up valuable time and focus on more strategic initiatives. Whether you’re managing a small network or orchestrating a large cloud infrastructure, PowerShell empowers you to take control and achieve more.
As you continue your PowerShell journey, remember that practice is key. Experiment with the concepts and techniques discussed in this tutorial, build your own scripts, and contribute to the community. The more you use PowerShell, the more proficient you will become, and the more you will appreciate its power and versatility. PowerShell is a constantly evolving technology. Embrace the changes, stay curious, and continue learning to maximize your potential in this dynamic field.
Frequently Asked Questions (FAQs)
What is the difference between PowerShell and Command Prompt?
While both PowerShell and Command Prompt are command-line interfaces in Windows, they differ significantly in their capabilities and approach.
PowerShell: A powerful command-line shell and scripting language that is object-oriented. Instead of just working with text strings, PowerShell works with objects, which have properties and methods. This allows for more structured and complex manipulation of data. PowerShell also offers a rich set of cmdlets (pre-built commands) and a scripting language that supports advanced features like control flow, functions, and error handling, making it suitable for automating complex tasks and managing entire systems. PowerShell is a modern and versatile tool designed for system administration, automation, and DevOps.
Is PowerShell scripting difficult to learn?
Like any new skill, learning PowerShell scripting requires time and effort. However, it’s not inherently difficult, especially with the abundance of resources available.
Initial Learning Curve: The basic concepts of PowerShell, such as cmdlets, objects, and piping, can be grasped relatively quickly. Getting started with simple commands and scripts is fairly straightforward.
Progressive Learning: Mastering advanced topics like scripting, modules, and complex automation scenarios takes more time and practice. However, the modular nature of PowerShell, with its well-defined cmdlets and clear syntax, makes it easier to learn incrementally.
Resources and Support: The availability of excellent documentation, tutorials, and a supportive community significantly reduces the learning curve. There are numerous resources available for beginners to advanced users.
Where can I find good PowerShell tutorials and examples?
There are numerous resources available for learning PowerShell:
Microsoft Documentation: The official Microsoft PowerShell documentation is an excellent starting point. It provides comprehensive information on cmdlets, modules, and language features.Microsoft Learn: Microsoft offers free online learning paths and modules for PowerShell on Microsoft Learn.
TechNet Forums: The Microsoft TechNet forums are a great place to ask questions and find answers to common PowerShell problems.
PowerShell Blogs: Many PowerShell experts and enthusiasts maintain blogs where they share tips, tricks, and tutorials.
How can I contribute to the PowerShell community?
Contributing to the PowerShell community is a rewarding way to give back and help others. Here are some ways to contribute:
- Answer Questions: Help other users on forums, online communities, and social media groups.
- Write Blog Posts or Tutorials: Share your knowledge and insights by writing blog posts or creating tutorials.
- Contribute to Open-Source Projects: Contribute to PowerShell modules or tools on GitHub by submitting bug fixes, feature requests, or code improvements.
- Create PowerShell Modules: Develop and share your own PowerShell modules to extend the functionality of PowerShell.
- Report Bugs: Report any bugs or issues you encounter in PowerShell or related tools to Microsoft.
- Participate in Community Events: Attend PowerShell meetups, conferences, or online events to connect with other community members.
Any contribution, no matter how small, is valuable to the PowerShell community.
What are some real-world examples of PowerShell automation?
PowerShell is used in a wide range of real-world scenarios:
- System Administration: Automating user account management, software installations, system updates, and disk management.
- Network Administration: Configuring network devices, managing IP addresses, DNS records, and network security.
- Cloud Management: Provisioning and managing virtual machines, storage accounts, and other cloud resources on platforms like Azure, AWS, and Google Cloud.
- DevOps: Automating build processes, deployments, and infrastructure provisioning in CI/CD pipelines.
- Security: Auditing system security, managing firewalls, and automating security tasks.
- Reporting: Generating reports on system performance, resource usage, and other metrics.
- Help Desk Automation: Automating common help desk tasks, such as password resets and user account unlocks.
- Configuration Management: Ensuring consistent system configurations using Desired State Configuration (DSC).
These are just a few examples. The possibilities for PowerShell automation are vast and continue to grow as PowerShell evolves.
Popular Courses