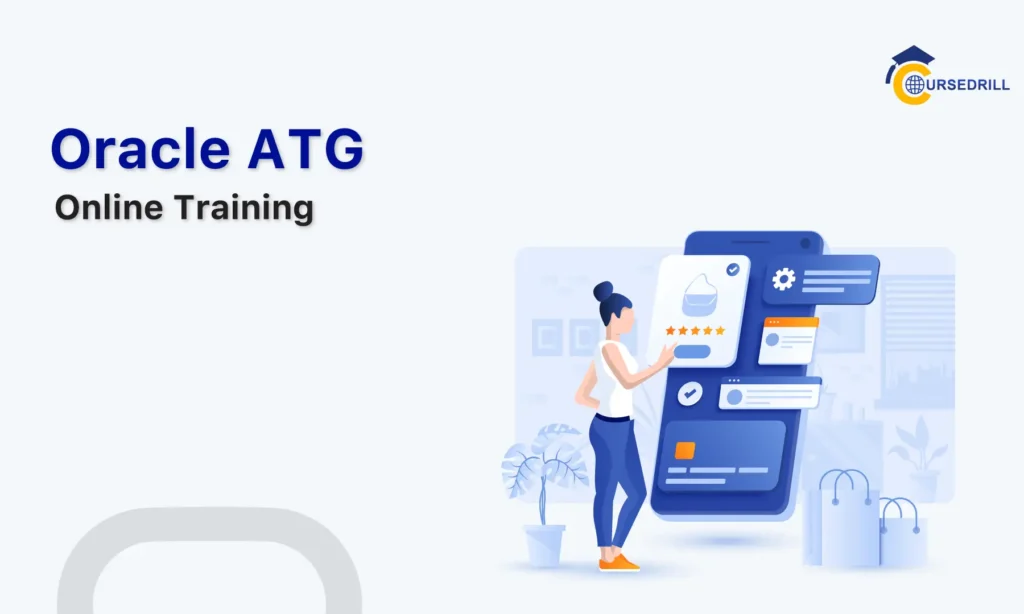- Posted on
- admin
- No Comments
PowerShell Commands
Introduction
What is PowerShell?
PowerShell is a versatile automation platform and scripting language from Microsoft. It is designed to help IT professionals control and automate Windows and Windows Server system administration. It operates as a command-line shell and scripting environment, offering a more robust and flexible alternative to the traditional Command Prompt.
PowerShell vs. Command Prompt: Key differences and advantages
While Command Prompt is limited to text-based commands, PowerShell treats everything as an object, providing a richer and more interactive experience. Critical advantages of PowerShell over Command Prompt include:
1. Object-oriented approach: PowerShell deals with objects, allowing for more complex data manipulation and analysis.
2. Scripting capabilities: It supports robust scripting, enabling automation of complex tasks.
3. Consistency: Commands follow a consistent verb-noun structure, making them easier to learn and remember.
4. Extensibility: PowerShell can be extended with modules, providing access to many functionalities.
Why PowerShell?
PowerShell is a powerful tool that empowers IT professionals and system administrators, offering significant benefits:
1. Automation efficiency: It excels at automating repetitive tasks and reducing errors, making you more productive.
2. Comprehensive control over Windows systems: It allows for efficient management of users, groups, services, and more, making you feel more secure and in charge.
3. Scripting flexibility: PowerShell’s scripting capabilities enable the creation of custom solutions tailored to specific needs, from simple scripts to complex applications.
Core Concepts
Understanding the PowerShell Pipeline
The PowerShell pipeline is a cornerstone of its efficiency and power. It’s a series of commands connected by the pipe character (|). Unlike traditional command-line interfaces that deal with text, PowerShell operates on objects. This means that the output of one command is treated as an object that can be manipulated and passed to the following command in the pipeline, allowing for complex data transformations in a streamlined manner.
Key elements of the PowerShell pipeline:
- Objects: PowerShell represents data as objects with properties and methods. This enables rich manipulation and analysis.
- Filtering and sorting: Commands like Where-Object and Sort-Object allow you to filter and order data based on specific criteria.
- Redirecting output: You can control where the pipeline’s production is sent using redirection operators like >, >>, and | Out-File.
Mastering Cmdlets
Cmdlets are the building blocks of PowerShell. They perform specific actions and typically follow a verb-noun pattern (e.g., Get-Process, New-Item).
- Verb-noun structure: Understanding this naming convention helps in predicting cmdlet functionality.
- Standard cmdlets: For everyday management tasks, Familiarize yourself with fundamental cmdlets like Get-, Set-, Add-, and Remove—.
- Discovering cmdlets: Use Get-Command to search for available cmdlets based on keywords or patterns.
PowerShell Scripting
PowerShell’s scripting capabilities extend its utility beyond interactive use.
- Basic syntax: Learn the fundamentals of PowerShell script structure, including comments, variables, and operators.
- Variables and data types: Understand how to store and manipulate different data types (strings, integers, arrays, etc.) using variables.
- Conditional statements and loops: Control script flow using if, else, switch, for, for each, and while constructs.
- Functions: Create reusable code blocks to encapsulate logic and improve script modularity.
Modules and Providers
Modules and providers are essential to expand PowerShell’s functionality.
- Extending PowerShell functionality: Modules provide additional cmdlets, functions, and variables.
- Standard modules: Explore modules like ActiveDirectory, Exchange, and SQL Server for specific administration tasks.
- Creating custom modules: Build your modules to share code and functionality.
- Providers: These enable PowerShell to interact with different data stores (file system, registry, certificate store, etc.) as if they were file system directories.
Essential Commands
Navigation and File Management
PowerShell provides robust tools for navigating your file system and managing files and directories.
- Exploring directories:
- Get-ChildItem (alias: dir): Lists the contents of a directory, including files, subdirectories, and their properties.
- Example: Get-ChildItem C:\Windows\System32
- Creating and removing files/folders:
- New-Item: Creates new files or directories.
- Example: New-Item C:\temp\newfile.txt
- Remove-Item: Deletes files or directories.
- Example: Remove-Item C:\temp\oldfile.txt
- Copying and moving items:
- Copy-Item: Copies files or directories to a new location.
- Example: Copy-Item C:\oldfile.txt C:\backup
- Move-Item: Moves files or directories to a new location.
- Example: Move-Item C:\temp\* C:\archive
Text Manipulation
PowerShell offers versatile tools for working with text data.
- Working with text files:
- Get-Content: Reads the contents of a text file.
- Example: Get-Content C:\log.txt
- Set-Content: Writes content to a text file.
- Example: “Hello, world!” | Set-Content C:\greeting.txt
- String manipulation:
- Select-String: Searches text for patterns.
- Example: Get-Content C:\log.txt | Select-String “error”
- Format-Table: Format text output in a tabular format.
- Example: Get-Process | Format-Table Name, CPU, WorkingSet
Remote Management
PowerShell enables you to manage remote computers efficiently.
- Connecting to remote systems:
- Enter-PSSession: Establishes a remote PowerShell session.
- Example: Enter-PSSession -ComputerName Server1
- Managing remote computers:
- Invoke-Command: Executes commands on remote computers.
- Example: Invoke-Command -ComputerName Server1 -ScriptBlock {Get-Process}
Process Management
PowerShell provides comprehensive control over running processes.
- Starting and stopping processes:
- Start-Process: Starts a new process.
- Example: Start-Process notepad.exe
- Stop-Process: Stops a running process.
- Example: Stop-Process -Id 1234
- Getting process information:
- Get-Process: Gets information about running processes.
- Example: Get-Process | Where-Object {$_.Name -eq “chrome”}
Registry Manipulation
PowerShell allows you to interact with the Windows Registry.
- Reading and writing registry values:
- Get-ItemProperty: Retrieves registry values.
- Example: Get-ItemProperty HKCU:\Software\Microsoft\Windows\CurrentVersion\Run
- Set-ItemProperty: Modifies registry values.
- Example: Set-ItemProperty HKCU:\Software\MyApp\Setting -Name Value -Value “New Value”
Check out Matillion Interview Questions
Advanced Topics
PowerShell Profiles
PowerShell profiles allow you to customize your PowerShell environment to suit your preferences and streamline workflows.
- Customizing your PowerShell environment: Create aliases, functions, variables, and format tables that load automatically when PowerShell starts.
- Loading scripts automatically: Execute scripts at PowerShell startup to set up your environment, import modules, or define custom commands.
Error Handling and Debugging
Effective error handling and debugging are crucial for writing robust PowerShell scripts.
- Using Try-Catch blocks: Isolate code that might fail and handle exceptions gracefully to prevent script termination.
- Debugging techniques: Utilize PowerShell’s built-in debugger or third-party tools to step through code, inspect variables, and identify issues.
PowerShell Workflow
PowerShell Workflow is a specialized scripting environment for long-running, complex, and stateful automation tasks.
- Long-running tasks: Handle tasks that span multiple steps or require extended execution times.
- Parallel processing: Improve performance by executing multiple workflow activities concurrently.
PowerShell Desired State Configuration (DSC)
DSC is a management platform that ensures systems are in a desired state.
- Infrastructure as Code: Define system configurations as code, allowing for version control, automation, and reproducibility.
- Configuring systems: Apply configurations to multiple systems consistently and reliably.
PowerShell Core
PowerShell Core is a cross-platform version of PowerShell that runs on Windows, macOS, and Linux.
- Cross-platform PowerShell: Write and execute PowerShell scripts on different operating systems.
- Using PowerShell on Linux and macOS: Leverage PowerShell’s capabilities in non-Windows environments.
Real-World Applications
System Administration
PowerShell is a cornerstone of modern system administration, offering unparalleled control and efficiency.
- Managing users and groups: Create, modify, and delete users and groups, assign permissions, and manage user accounts with cmdlets like New-ADUser, Add-ADGroupMember, and Set-ADUser.
- Configuring services: You can start, stop, and configure Windows services, manage service dependencies, and automate service management tasks using cmdlets like Start-Service, Stop-Service, and Get-Service.
- Deploying software: Automate software installation, configuration, and deployment processes, ensuring consistency and reducing manual intervention with tools like PowerShell DSC or custom scripts.
Automation
PowerShell’s scripting capabilities enable automation of repetitive and time-consuming tasks, freeing up administrators for higher-level responsibilities.
- Automating repetitive tasks: Create scripts to handle routine tasks like file transfers, data backups, system reporting, and log analysis.
- Creating custom tools: Develop specialized tools to address specific administrative needs, such as inventory management, configuration auditing, or security assessment.
Scripting
PowerShell’s scripting language empowers administrators to create complex solutions for various IT challenges.
- Writing complex scripts: Develop intricate scripts for advanced automation, system management, and data manipulation.
- Integrating other tools: Combine PowerShell with different tools and technologies (e.g., .NET, WMI, COM) to create comprehensive solutions.
Summary
PowerShell is a remarkably versatile and potent tool that empowers IT professionals to streamline system administration, automate tasks, and enhance efficiency. Its object-oriented approach and rich Set of cmdlets, functions, and scripting capabilities provide unparalleled control over Windows environments.
PowerShell offers a comprehensive solution for various IT challenges, from navigating file systems and managing processes to configuring systems and automating complex workflows. By mastering PowerShell, administrators can significantly improve productivity, reduce errors, and achieve greater levels of automation.
Investing time in learning PowerShell is undoubtedly worthwhile. The skills acquired will prove invaluable in today’s technology-driven landscape, opening up new opportunities for career growth and professional development. As you delve deeper into PowerShell’s capabilities, you’ll discover a world of possibilities for optimizing your IT operations and driving innovation.
We encourage you to continue exploring PowerShell’s vast potential. Experiment with different cmdlets, build custom scripts, and leverage advanced features to unlock the full power of this exceptional tool.
FAQs
Common PowerShell Questions and Answers
- What is the difference between PowerShell and Command Prompt? PowerShell is an object-oriented scripting language that builds upon Command Prompt and offers more advanced features, such as scripting, automation, and remote management.
- How do I start PowerShell? To start PowerShell, open the Start menu, search for “PowerShell,” and select “Windows PowerShell” or “PowerShell.”
- What is a cmdlet? A cmdlet is a lightweight command or function built into PowerShell. It typically performs a single task and follows a verb-noun pattern (e.g., Get-Process, New-Item).
- How do I write a PowerShell script? Create a new text file with a .ps1 extension (e.g., script.ps1). Write PowerShell commands within the file, save them, and execute them by typing their name in the PowerShell console.
- How do I run a PowerShell script as an administrator? Right-click on the script file, select “Run as administrator,” and provide the necessary permissions.
Troubleshooting Tips
- Syntax errors: Carefully check for typos, missing parentheses, or incorrect syntax.
- Unexpected output: Verify the expected behavior of cmdlets and pipeline operations.
- Script errors: Use Write-Error or $Error variable to capture and analyze mistakes.
- Performance issues: Optimize script logic, use efficient cmdlets, and consider parallel processing for large datasets.
- Remote connection issues: Ensure correct credentials, firewall settings, and network connectivity.
- Module loading errors: Check module paths, dependencies, and version compatibility.
Remember to provide specific error messages or symptoms for more tailored troubleshooting guidance.
Popular Courses