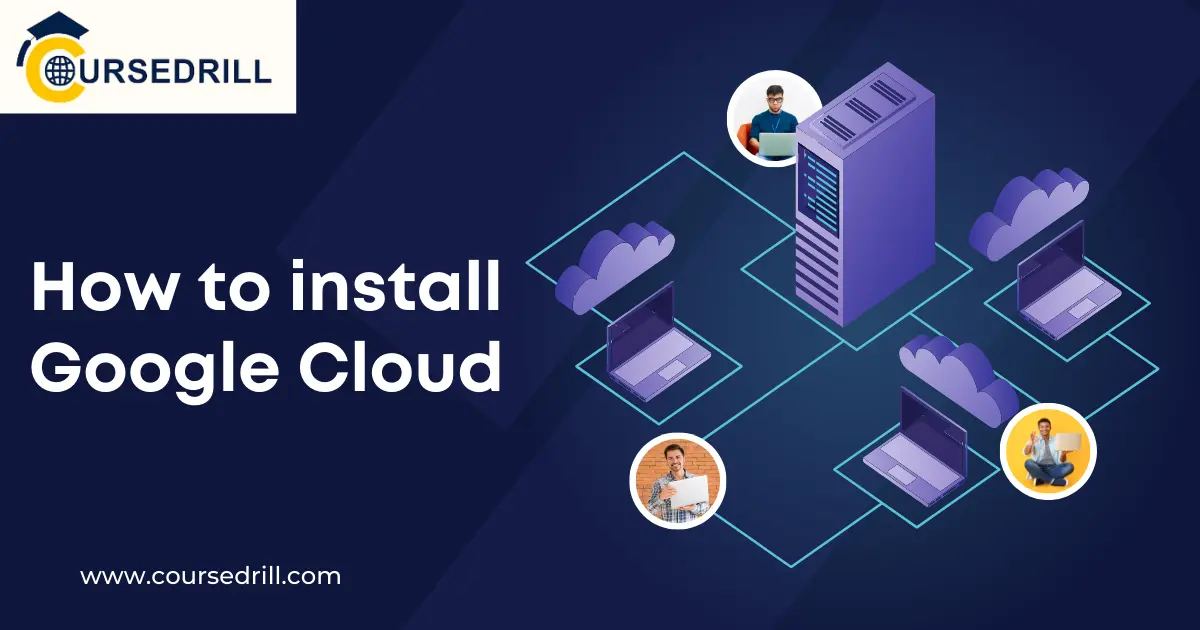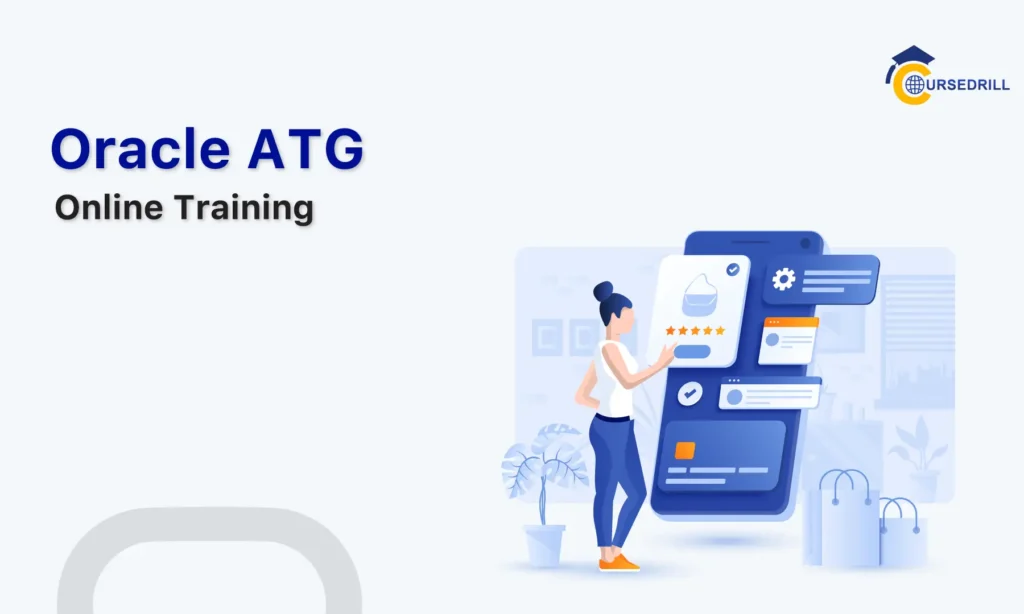- Posted on
- admin
- No Comments
How to Install Google Cloud: A Complete Beginner’s Guide
Unveiling the Cloud Platform: An Introduction to Google Cloud
The digital landscape has undergone a dramatic shift with the rise of cloud computing. Gone are the days of bulky physical servers and limited storage capacity. Google Cloud, a comprehensive suite of services offered by Google, embraces this revolution, providing users with a robust and scalable platform for their computing needs.
At its core, Google Cloud is a virtual infrastructure residing in massive data centers around the globe. Imagine a vast network of interconnected computers offering processing power, storage, databases, and a plethora of other functionalities – all accessible on-demand through the internet. This eliminates the need for physical hardware management, allowing users to focus on their core activities.
A Suite of Powerful Services:
Google Cloud isn’t a monolithic entity; it’s an ecosystem of services catering to diverse requirements. Here’s a glimpse into some of its key offerings:
- Compute Engine: Create and manage virtual machines (VMs) with complete control over configuration and resources.
- Cloud Storage: Secure and scalable online storage for all your data needs, from web applications to media archives.
- Cloud SQL: A managed relational database service supporting popular options like MySQL and PostgreSQL.
- Cloud Functions: Build and deploy serverless functions that automatically execute in response to events, simplifying development.
- Cloud Spanner: A globally-distributed relational database offering high availability and scalability for mission-critical applications.
- Cloud Machine Learning Engine: Leverage pre-trained models or build your own for tasks like image recognition and natural language processing.
- App Engine: A platform for developing and hosting web applications with automatic scaling and pay-as-you-go billing.
These are just a few examples – Google Cloud boasts a vast array of services, each designed to address specific computing challenges. Whether you’re a budding developer, a growing business, or a large enterprise, Google Cloud has the tools to empower your digital journey.
Why Install Google Cloud?
The benefits of embracing Google Cloud are numerous and cater to a wide range of users. Let’s delve into some of the key advantages:
Benefits for Individuals and Businesses:
- Cost-Effectiveness: Pay only for the resources you use, eliminating the upfront costs of physical infrastructure.
- Scalability: Effortlessly scale computing resources up or down to meet fluctuating demands.
- Increased Efficiency: Focus on your core business while Google Cloud handles infrastructure management.
- Global Reach: Deploy applications and data across the globe with Google’s distributed network.
- Enhanced Security: Benefit from Google’s robust security infrastructure to protect your data.
- Innovation and Agility: Leverage cutting-edge technologies like machine learning and artificial intelligence.
- Collaboration: Facilitate seamless collaboration on projects with colleagues and teams.
From Personal Projects to Scalable Solutions:
Whether you’re a student building a simple website or a company managing complex data pipelines, Google Cloud offers solutions tailored to your needs. Here’s how it caters to different user groups:
- Individuals: Develop and host personal projects, experiment with new technologies, and build a strong cloud computing skillset.
- Startups: Launch applications quickly and efficiently without worrying about infrastructure limitations.
- Businesses: Scale operations seamlessly, manage large datasets securely, and optimize costs.
- Enterprises: Build mission-critical applications with high availability and disaster recovery capabilities.
With its versatility and scalability, Google Cloud empowers users of all levels to unlock the full potential of cloud computing.
Preparing the Launchpad: System Requirements and Account Setup
Before embarking on your Google Cloud installation journey, it’s crucial to ensure your system meets the minimum requirements and your Google account is ready for action.
Operating System Compatibility: A World of Choice
Google Cloud is remarkably accessible, offering compatibility with a wide range of operating systems:
- Windows: Widely used and familiar, Windows 7 (with SP1), 8.1, 10, and Server versions 2008 R2 (with SP1), 2012, 2016, 2019, and 2022 are all supported.
- macOS: For Apple enthusiasts, macOS versions 10.10 (Yosemite) and above are compatible.
- Linux: Linux users have a plethora of options, with popular distributions like CentOS 7 or 8, Red Hat Enterprise Linux (RHEL) 7.6 or 8, and Ubuntu 18.04 (LTS) or 20.04 (LTS) all being supported.
Choosing the right OS depends on your personal preference and existing environment. If you’re unsure, Google provides detailed documentation to guide your selection.
Hardware Recommendations: Optimizing Performance
While Google Cloud eliminates the need for physical servers, your local machine plays a vital role in the installation and development process. Here’s what Google recommends for optimal performance:
- Processor: A minimum of a 2-core processor is recommended, but a 4-core or higher processor will ensure smoother operation, especially when working with complex projects.
- RAM (Random Access Memory): The amount of RAM you need depends on the specific tasks you’ll be performing. 8GB is the minimum, but 16GB or more is recommended for handling larger workloads and data sets.
- Disk Space: At least 5GB of free disk space is required to accommodate the Google Cloud SDK and log files. However, consider additional space if you plan to develop and store large applications or data locally.
Remember, these are just recommendations. You can still install and use Google Cloud with less powerful hardware, but you might experience slower performance.
Also Read: Snowflake Tutorial
Setting Up Your Google Account: The Key to the Cloud
To interact with Google Cloud, you’ll need a Google Account. This is the same account you use for Gmail, YouTube, and other Google services. If you don’t have one already, creating one is a quick and free process.
Here’s a tip: For enhanced security and organization, consider creating a separate Google Account specifically for your Google Cloud activities.
Enabling Billing: Exploring the Free Tier
One of the significant advantages of Google Cloud is its generous free tier. This allows you to experiment with the platform and its services without incurring any charges. To take advantage of the free tier, you’ll need to enable billing on your Google Account. However, even with billing enabled, you won’t be charged unless you exceed the free tier limits.
The free tier provides a substantial amount of resources to get you started. Be sure to check Google Cloud’s documentation for the latest details on free tier offerings.
By ensuring your system meets the requirements, setting up your Google Account, and enabling billing (if using the free tier), you’ll be well-positioned for a smooth Google Cloud installation.
Downloading and Installing the Google Cloud SDK: Tailoring the Launch for Your System
Now that your launchpad is prepped (system requirements met and Google Account ready), it’s time to download and install the Google Cloud SDK – your essential toolkit for interacting with the platform.
Choosing the Right Installer: A Perfect Fit for Your OS
Google understands the diverse needs of its users and offers platform-specific installers for Windows, macOS, and Linux. Here’s how to choose the right one:
- Windows: For Windows users, a straightforward installer (.exe) is available. Downloading and running this file will guide you through a user-friendly installation process.
- macOS: Apple enthusiasts have two options: using a package manager like Homebrew or manual installation. Package managers simplify the process, while manual installation offers more control.
- Linux: Similar to macOS, Linux users can choose between package managers (like apt-get or yum) and manual installation. Package managers are generally recommended for ease of use and dependency management.
Not sure which option is best for you? Google provides detailed instructions and compatibility information on their download page to help you make an informed decision.
64-bit vs. 32-bit Compatibility: A Matter of Bits and Bytes
Before downloading the installer, ensure it’s compatible with your system’s architecture. Most modern computers are 64-bit, but it’s always a good practice to check. Using a 32-bit installer on a 64-bit system can lead to issues. Luckily, Google offers both 64-bit and 32-bit installers for each platform.
Here’s a tip: If you’re unsure about your system architecture, consult your operating system’s documentation or system settings to find out.
Downloading the Installer: Embarking on the Journey
Once you’ve chosen the appropriate installer, head over to the official Google Cloud download page (https://cloud.google.com/sdk/docs/install). This page provides clear instructions and download links for all supported platforms and architectures.
Remember: Always download installers directly from Google’s official website to ensure security and authenticity.
Installation Process: A Personalized Launch Sequence
The installation process itself varies slightly depending on your chosen platform. Here’s a breakdown for each:
- Windows: Running the downloaded installer (.exe) will initiate a user-friendly wizard. Simply follow the on-screen instructions, which might involve accepting license agreements and choosing installation paths.
- macOS: Using a Package Manager: Open your terminal and use the appropriate command for your package manager (e.g., brew install gcloud for Homebrew). This will handle the download and installation automatically. Manual Installation: Download the installer package from the Google Cloud download page and follow the provided instructions, which might involve unpacking the archive and running installation scripts.
- Linux: Using a Package Manager: Similar to macOS, use the appropriate command for your package manager (e.g., sudo apt-get install google-cloud-sdk for Ubuntu/Debian). This will take care of everything for you. Manual Installation: Download the installer package and follow the provided instructions, which might involve unpacking the archive and running installation scripts.
No matter the platform, Google provides detailed documentation for each installation method. If you encounter any difficulties, these resources can be invaluable.
By following these steps and choosing the appropriate installer for your system, you’ll be well on your way to successfully installing the Google Cloud SDK and unlocking the power of the cloud.
Configuring the Google Cloud SDK: Fine-tuning Your Cloud Connection
With the Google Cloud SDK installed, it’s time to configure it for optimal use. This involves initializing the SDK, setting a default project, and establishing authentication – essentially, preparing your toolkit for seamless interaction with the Google Cloud platform.
Initializing the Cloud SDK: Launching the Communication Channel
The first step is to initialize the Cloud SDK. This involves running the gcloud init command in your terminal or command prompt. This command sets up the essential configuration files and prompts you for some crucial information.
Here’s a tip: To ensure a clean configuration process, run this command in a new terminal session after installing the SDK.
Setting a Default Project: Choosing Your Cloud Playground
During initialization, gcloud init will prompt you to select a default project. A project in Google Cloud acts as a container for your resources – compute engines, storage buckets, databases, and more. You can choose an existing project you can access, or create a new one specifically for your development or experimentation purposes.
- Selecting an Existing Project: If you already have a Google Cloud project associated with your account, you can choose it as the default during initialization. This allows you to start working with your existing resources immediately.
- Creating a New Project: For a fresh start, you can opt to create a new project through the initialization process. This is ideal for new users or those wanting a dedicated project for their cloud exploration.
Remember: You can always switch between projects later, but having a default simplifies the workflow by eliminating the need to specify the project for every command.
Authentication and Authorization: Unlocking the Gates
To interact with Google Cloud resources, you’ll need to authenticate and authorize your access. This involves proving your identity and ensuring you have the necessary permissions to perform specific actions. Google Cloud offers two primary methods for achieving this:
Popular Courses