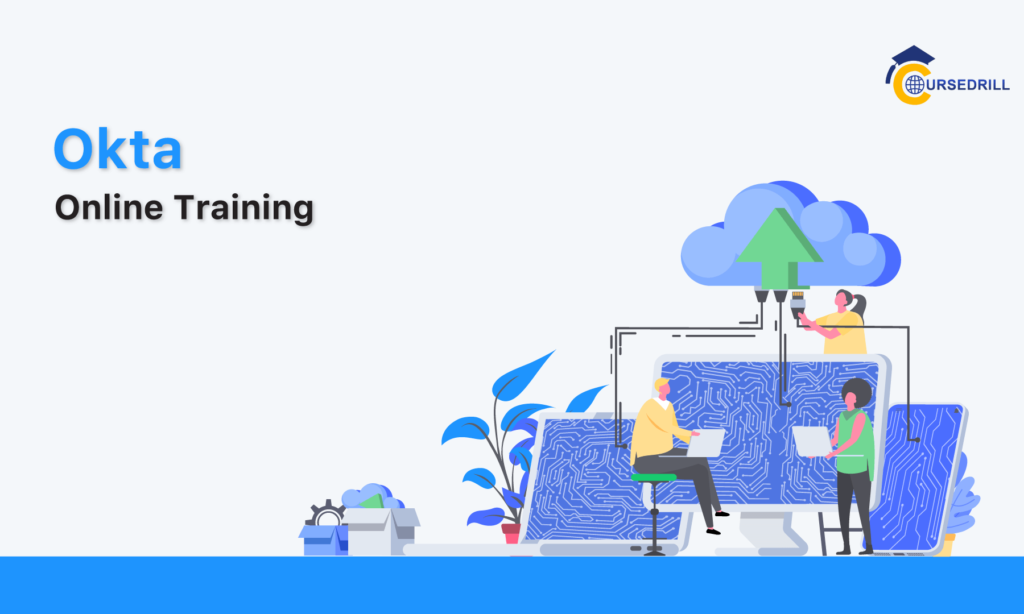- Posted on
- admin
- No Comments
Anaconda Navigator
In the ever-evolving realm of data science, efficiency and streamlined workflows are paramount. Anaconda Navigator emerges as a powerful tool specifically designed to empower data scientists, analysts, and machine learning engineers. This comprehensive guide delves into the functionalities of Anaconda Navigator, equipping you to harness its potential and supercharge your data science journey.
Introduction
What is Anaconda?
Anaconda isn’t just a snake; it’s a game-changer in the world of data science. It’s a free and open-source Python distribution specifically tailored for scientific computing, data analysis, and machine learning. Unlike standard Python installations, Anaconda bundles a vast collection of pre-installed scientific packages, libraries, and tools – all seamlessly integrated and ready to use. This eliminates the tedious task of manually installing and configuring each component individually, saving you valuable time and frustration.
Benefits of Using Anaconda:
- Pre-packaged Convenience: Anaconda eliminates the need for manual package installations and configuration conflicts. Everything you need for data science is pre-installed and ready to go.
- Environment Management: Anaconda allows you to create isolated environments for different projects, ensuring version compatibility and preventing conflicts between packages used in various workflows.
- Cross-Platform Compatibility: Anaconda works seamlessly across Windows, macOS, and Linux operating systems, offering a consistent experience regardless of your platform.
- Collaboration Made Easy: Sharing Anaconda environments with colleagues streamlines collaboration and ensures everyone on the team uses the same tools and versions for reproducible research.
Introducing Anaconda Navigator: A Streamlined Experience
Anaconda Navigator acts as a user-friendly graphical user interface (GUI) for managing your Anaconda installation. While Anaconda offers a powerful command line interface, Navigator provides a visual alternative, making it accessible to users of all experience levels.
Advantages of Using Anaconda Navigator:
- Intuitive Interface: The user-friendly interface allows you to navigate functionalities easily, even for those unfamiliar with the command line.
- Effortless Environment Management: Create, modify, and delete environments with a few clicks, streamlining your workflow and keeping projects organized.
- Visual Package Management: Search, install, update, and remove packages from a centralized repository, all within the user-friendly Navigator interface.
- Jupyter Notebook Integration: Launch Jupyter Notebooks directly from environments within Navigator, streamlining your data exploration and analysis process.
- Project Management: Organize your work by creating projects that group environments and notebooks, enhancing collaboration and project clarity.
By leveraging the power of Anaconda Navigator, you can significantly enhance your data science workflow, saving time and effort while ensuring consistency and reproducibility in your projects.
Environment Management with Anaconda Navigator
One of the most powerful features of Anaconda, and by extension Anaconda Navigator, is its robust environment management system. Environments act as isolated workspaces containing specific versions of Python, essential packages, and their dependencies. This isolation provides several crucial benefits for data science projects:
Environments Explained: Isolating Projects and Dependencies
The Importance of Environments in Data Science:
- Version Control and Consistency: Imagine working on two projects, one requiring TensorFlow 1.x and another needing TensorFlow 2.x. Installing both versions on your system can lead to conflicts and unexpected behavior. Environments allow you to isolate these projects, ensuring each uses the exact Python version and packages it needs to function correctly.
- Reproducibility: Sharing your project environment with collaborators guarantees they have the identical setup, enabling them to replicate your results seamlessly. This is crucial for scientific research and collaborative projects.
- Dependency Management: Environments prevent conflicts between packages used in different projects. For instance, a data visualization library might have a dependency that clashes with a package used for machine learning. Environments ensure these packages don’t interfere with each other.
Version Conflicts and How Environments Mitigate Them:
Imagine a scenario where you’re working on a project using an older version of a specific library, say NumPy 1.18. However, a new project requires the latest version, NumPy 1.22. Installing both versions on your system can lead to issues. Libraries might not be found by the correct project, or worse, incompatible versions might cause errors or unexpected behavior in your code.
Environments solve this problem by creating isolated spaces. You can install NumPy 1.18 in one environment for your first project and NumPy 1.22 in another environment for the newer project. This ensures each project uses the exact version it needs without conflicts or compatibility issues.
Creating New Environments with Navigator
Launching the Environment Creation Window:
- Open Anaconda Navigator.
- Click on the “Environments” tab located on the left-hand side of the Navigator window.
- Click the “Create” button at the bottom of the environments list.
Specifying Environment Details: Python Version, Packages, and Channels
A new window will appear, prompting you to define your environment’s properties:
- Environment name: Choose a descriptive name that reflects the purpose of the environment (e.g., “project_x_env”).
- Python version: Select the desired Python version required for your project.
- Packages: You can search for and add specific packages you need for your project or leave this section blank to install a minimal environment.
- Channels: By default, Navigator uses the official Anaconda channels. However, you can add third-party channels to access additional packages not found in the official repositories (covered in detail in Section IV).
Activating the Created Environment
Once you’ve defined the environment details, click the “Create” button. Navigator will create the environment and display it in the environments list. To start using the environment, select it from the list and click the “Open Terminal” button. This will open a terminal window pre-configured to use the newly created environment.
Managing Existing Environments
Viewing All Environments in Navigator:
The Environments tab in Navigator provides a comprehensive overview of all your created environments. You can see details like the environment name, Python version, and installed packages.
Editing Environment Properties: Adding/Removing Packages
- Select the environment you want to modify from the environments list.
- Click the “Packages” tab. This displays a list of all packages currently installed within the environment.
- Use the search bar to find additional packages you want to install. Select the desired packages and click the “Apply” button to install them within the environment.
- To remove unnecessary packages, select them from the list and click the “Remove” button.
Deleting Unnecessary Environments
- Select the environment you no longer need from the environments list.
- Click the “Remove” button next to the environment name. A confirmation dialog will appear.
- Click “Remove” again to confirm the deletion.
By effectively managing environments with Anaconda Navigator, you can maintain a clean, organized, and reproducible workflow for your data science projects.
Package Management with Anaconda Navigator
Anaconda Navigator empowers you to effortlessly manage packages within your data science environments. This section delves into the functionalities offered by Navigator for installing, upgrading, and removing packages, ensuring your environments have the necessary tools for your projects.
Exploring the Navigator Package Repository
Locating the Package Section:
- Open Anaconda Navigator.
- Select the desired environment from the Environments list on the left-hand side. This ensures any package installations or modifications target the chosen environment.
- Click on the “Packages” tab. This section acts as your central hub for exploring and managing packages within your environment.
Searching for Specific Packages by Name or Functionality:
The Packages tab provides a search bar at the top. You can leverage this bar to find specific packages by:
- Package Name: Enter the exact name of the package you require (e.g., “pandas” for data analysis).
- Functionality: Type keywords related to the desired functionality (e.g., “machine learning” or “data visualization”). This will display packages relevant to your search terms.
Filtering Packages Based on Popularity or Channel:
Navigator offers filtering options to refine your package search. You can filter by:
- Popularity: Sort packages based on their download count, helping you discover widely used and well-maintained options.
- Channel: By default, Navigator searches the official Anaconda channels. However, you can select specific channels (covered in detail in Section IV) to find packages not available in the default repositories.
Installing Packages Through Navigator
Selecting a Package for Installation:
Once you’ve identified the desired package using the search or filter options, click on the package name in the list. This displays additional information about the package, including its description, version, and dependencies.
Choosing the Target Environment:
Ensure the correct environment is selected in the Environments list on the left side of the Navigator window. This guarantees the package is installed within the chosen workspace.
Initiating and Monitoring the Installation Process:
Click the “Install” button located next to the package description. Navigator will initiate the download and installation process. A progress bar will indicate the download status, allowing you to monitor the installation.
Upgrading and Removing Packages
Upgrading Existing Packages to Latest Versions:
Keeping your packages up-to-date ensures you have access to the latest bug fixes, security patches, and functionalities. To upgrade a package:
- Locate the package you want to upgrade in the Packages list.
- Click on the package name to view its details.
- If a newer version is available, you’ll see an “Update Available” notification. Click the “Update” button to initiate the upgrade process.
Uninstalling Packages No Longer Needed:
As your project evolves, you might no longer require certain packages. To remove unnecessary packages:
- Find the package you want to uninstall in the Packages list.
- Click on the package name to view its details.
- Click the “Uninstall” button next to the package description. A confirmation dialog will appear.
- Click “Uninstall” again to confirm the removal.
By mastering package management with Anaconda Navigator, you can ensure your environments are equipped with the necessary tools for your data science projects, keeping them up-to-date and optimized for efficiency.
Channel Management: Expanding Your Package Universe
Anaconda Navigator doesn’t restrict you to just the official Anaconda channels. Channels act as repositories that store and distribute software packages specifically designed for Python and data science. By leveraging third-party channels, you can significantly expand the range of available packages beyond the core offerings of Anaconda.
Understanding Channels: Repositories for Different Package Sources
Default Channels vs. Third-Party Channels:
Anaconda Navigator utilizes two primary channel categories:
- Default Channels (aka official channels): These channels are maintained by Anaconda Inc. and contain a curated selection of high-quality, well-tested packages. They offer a reliable starting point for your data science needs.
- Third-Party Channels: These channels are managed by independent organizations, individuals, or projects. They offer a vast repository of additional packages, including:
- Cutting-edge libraries for specific research areas (e.g., bioinformatics, natural language processing).
- Development tools and utilities.
- Beta versions or bleeding-edge packages not yet included in the official channels.
Benefits and Considerations of Using Third-Party Channels:
Benefits:
- Access to a Wider Range of Packages: Third-party channels offer a wealth of specialized packages that might not be available in the official repositories.
- Staying on the Cutting Edge: These channels often include beta versions or recently developed packages, allowing you to experiment with the latest advancements in data science.
Considerations:
- Package Quality and Security: Third-party channels may not have the same rigorous quality control as the official repositories. It’s essential to research the reputation and reliability of a channel before installing packages from it.
- Compatibility Issues: Packages from third-party channels might not be thoroughly tested for compatibility with all other packages in your environment. This can potentially lead to conflicts or unexpected behavior.
Adding New Channels to Navigator
Locating the Channel Management Section:
- Open Anaconda Navigator.
- Click on the “Settings” cogwheel icon located in the bottom left corner of the Navigator window.
- Navigate to the “Channels” tab within the Settings window.
Specifying Channel URLs and Descriptions:
The Channels tab displays a list of currently enabled channels. To add a new channel:
- Click the “Add” button.
- In the “Channel URL” field, enter the URL of the desired third-party channel repository. You can find channel URLs on the websites or documentation of the organization or project maintaining the channel.
- (Optional) In the “Name” field, provide a descriptive name for the channel (e.g., “Bioconductor Channel”).
- Click the “Add” button again to confirm adding the new channel.
Enabling/Disabling Channels for Targeted Package Discovery
Once you’ve added a new channel, it will appear in the list of channels in the Settings window. You can:
- Enable/Disable Channels: By default, all added channels are enabled. You can uncheck the box next to a channel to disable it temporarily. This prevents packages from that channel from showing up in search results within Navigator.
- Prioritize Channels: The order of channels in the list determines the search order. Channels listed higher will be searched first for packages, allowing you to prioritize specific sources for your package discovery.
By effectively managing channels in Anaconda Navigator, you can curate a comprehensive package ecosystem that caters to your specific data science needs, balancing access to cutting-edge tools with considerations for quality and compatibility.
Advanced Features: Tailoring Your Workflow
Anaconda Navigator extends beyond basic environment and package management, offering a suite of advanced features designed to streamline your data science workflow and enhance your productivity.
Working with Notebooks: Launching Jupyter Notebooks from Navigator
Jupyter Notebooks have become a cornerstone of data exploration and analysis in data science. Navigator seamlessly integrates with Jupyter Notebooks, allowing you to manage them within your environments effortlessly.
Creating New Jupyter Notebooks within Environments:
- Select the desired environment from the Environments list in Navigator.
- Click the “Launch” button located next to the environment name.
- A dropdown menu will appear. Choose “Jupyter Notebook”. This creates a new notebook within the active environment, ensuring it has access to all the necessary packages installed there.
Opening Existing Notebooks Directly from Navigator:
- Click on the “Files” tab located at the top of the Navigator window.
- This section displays a file browser. Navigate to the location of your existing Jupyter Notebook file (.ipynb extension).
- Select the notebook file and click the “Open” button. Navigator will launch the notebook within a compatible kernel associated with the active environment (covered in detail in Section VI).
Project Management: Organizing Workflows with Navigator
As your data science projects evolve, managing multiple environments and notebooks can become cumbersome. Navigator’s project management features come to the rescue, allowing you to group related environments and notebooks, fostering organization and collaboration.
Creating Projects to Group Environments and Notebooks:
- Click on the “Projects” tab located at the top of the Navigator window.
- Click the “Create” button to create a new project.
- Give your project a descriptive name that reflects its purpose.
- Within the project window, you can add existing environments by selecting them from the list and clicking “Add”.
- You can also add existing Jupyter Notebook files by clicking the “Browse” button and navigating to their location.
Managing Project Dependencies and Collaborating with Others:
By grouping environments and notebooks within a project, you ensure all the necessary components for your project are readily accessible. Sharing your project with collaborators becomes easier, as they can readily access the complete project setup, promoting reproducibility and streamlined teamwork.
Settings and Customization: Personalizing Your Navigator Experience
Anaconda Navigator understands that one size doesn’t fit all. It offers customization options to personalize your user experience and tailor it to your workflow preferences.
Adjusting Interface Preferences: Layout, Themes, and Language:
- Click on the “Settings” cogwheel icon located in the bottom left corner of the Navigator window.
- The Settings window allows you to adjust the layout of the interface (e.g., one or two panes), select different themes for a more visually appealing experience, and even change the language used within Navigator.
Configuring Package Installation Defaults and Advanced Options:
The Settings window also provides options for configuring package installation defaults, such as automatically installing dependencies or specifying preferred channels for package downloads. Additionally, advanced options allow you to manage conda channels directly from Navigator, adjust environment variable settings, and configure other advanced functionalities.
By harnessing the advanced features of Anaconda Navigator, you can create a personalized and efficient data science environment, fostering organization, streamlined collaboration, and a more enjoyable data exploration and analysis experience.
Integrating with Jupyter Notebooks: Seamless Kernel Management
Jupyter Notebooks reign supreme as interactive environments for data exploration, analysis, and visualization in data science. Anaconda Navigator seamlessly integrates with Jupyter Notebooks, empowering you to manage the crucial aspect of kernel selection.
Understanding Kernel Selection in Jupyter Notebooks
Jupyter Notebooks rely on kernels to execute the code you write within them. A kernel acts as a bridge between the notebook and the underlying Python environment. When you launch a notebook, it connects to a specific kernel, ensuring the code has access to the correct Python version, libraries, and functions installed in that environment.
Why Kernel Selection Matters:
- Environment Compatibility: Imagine a notebook written for an environment with specific libraries like NumPy 1.20. Connecting it to a kernel associated with an environment containing NumPy 1.15 could lead to errors or unexpected behavior. Using the correct kernel ensures compatibility between the notebook’s code and the environment’s available tools.
- Reproducibility: Reproducibility is paramount in data science. By launching notebooks with the intended environment’s kernel, you guarantee the code runs in the same context it was developed in, ensuring consistent results.
Launching Notebooks with Specific Environments in Navigator
Anaconda Navigator streamlines the process of launching Jupyter Notebooks with the appropriate kernel:
- Select the desired environment from the Environments list in Navigator.
- Click on the “Launch” button located next to the environment name.
- A dropdown menu will appear, displaying available kernels associated with the chosen environment. This list typically includes kernels for different Python versions and languages supported by the environment.
- Select the desired kernel type (e.g., “python3” for a Python 3 kernel).
Navigator will launch the Jupyter Notebook within your web browser, automatically connecting it to the chosen kernel from the selected environment. This ensures your code executes seamlessly within the appropriate context, leveraging the correct libraries and functionalities.
By effectively managing kernel selection through Anaconda Navigator, you guarantee compatibility, reproducibility, and an efficient workflow for your data science projects within Jupyter Notebooks.
Benefits for Different Users: A Tailored Toolkit
Anaconda Navigator transcends the boundaries of a simple application; it’s a versatile toolkit empowering diverse data science users to excel in their endeavors. Let’s explore the specific advantages it offers to various user groups:
Data Scientists: Streamlining Workflows and Reproducible Research
Data scientists grapple with managing complex workflows, juggling multiple projects, and ensuring research reproducibility. Anaconda Navigator comes to the rescue with:
- Effortless Environment Management: Create isolated environments for each project, guaranteeing compatibility and preventing dependency conflicts.
- Seamless Package Management: Effortlessly install, upgrade, and remove packages within environments, ensuring you have the right tools for each project.
- Jupyter Notebook Integration: Launch notebooks directly from environments, streamlining your data exploration and analysis process.
- Project Management: Organize environments and notebooks into projects for improved clarity and collaboration.
- Reproducible Research: Share environments and project setups with collaborators, ensuring everyone uses the same tools and versions for consistent results.
By leveraging these features, data scientists can streamline their workflows, enhance collaboration, and achieve robust reproducibility in their research.
Data Analysts: Simplifying Environment Management and Collaboration
Data analysts often collaborate with data scientists and require access to specific tools for data cleaning, manipulation, and visualization. Navigator empowers them with:
- Simplified Environment Management: Leverage environments pre-configured by data scientists or create their own for specific analysis tasks.
- Intuitive Package Management: Easily install and manage data analysis libraries without delving into complex command-line configurations.
- Enhanced Collaboration: Share environments with colleagues to ensure everyone works with the same data analysis tools and versions.
- Project Organization: Group analysis scripts and related data within projects for better organization and clarity.
Navigator simplifies the environment management burden for data analysts, allowing them to focus on extracting insights from data efficiently.
Machine Learning Engineers: Efficient Package Management and Project Organization
Machine learning engineers juggle a vast array of libraries and frameworks. Navigator provides them with:
- Efficient Package Management: Effortlessly install, upgrade, and manage various machine learning libraries within environments.
- Dependency Management: Manage complex dependencies between different machine learning packages with ease, preventing conflicts.
- Project Organization: Group environments, training data, and scripts within projects for a well-structured machine learning workflow.
- Version Control: Isolate environments for different model development stages, ensuring consistent versions for training and deployment.
- Channel Access: Leverage third-party channels to access cutting-edge machine learning libraries not available in official repositories.
Navigator empowers machine learning engineers to manage their complex workflows efficiently, fostering experimentation and innovation.
Educators and Students: Accessible Learning Environment with Consistent Tools
Anaconda Navigator fosters a productive learning environment for data science educators and students:
- Consistent Learning Environment: Provides a unified platform with pre-configured environments for specific courses or learning modules.
- Simplified Package Management: Streamlines access to essential data science libraries for students without complex installations.
- Focus on Learning: Eliminates the learning curve of managing environments through the command line, allowing students to focus on core data science concepts.
- Guided Learning: Instructors can leverage pre-configured environments to ensure students use the exact tools needed for their learning journey.
- Accessibility: Offers a user-friendly interface, making data science concepts more approachable for students of all experience levels.
By providing a consistent and readily accessible learning environment, Anaconda Navigator removes technical barriers and empowers students to embark on their data science journeys with confidence.
Security Considerations with Anaconda Navigator
While Anaconda Navigator offers a user-friendly experience for managing data science projects, it’s crucial to acknowledge potential security considerations. Here, we’ll delve into two key aspects to ensure responsible and secure data science practices:
Package Source Verification and Trustworthiness
The vast array of packages available through Anaconda channels, especially third-party channels, necessitates vigilance regarding their source and trustworthiness. Here are some best practices to follow:
- Prioritize Official Channels: Whenever possible, prioritize installing packages from the official Anaconda channels. These channels are curated by Anaconda Inc. and undergo a review process, offering a higher degree of confidence in their security and stability.
- Scrutinize Third-Party Channels: If a desired package isn’t available in official channels, thoroughly research the third-party channel before installing anything from it. Look for reputable channels maintained by well-known organizations or projects in the data science community.
- Read Package Reviews and Documentation: Before installing a package, especially from a third-party channel, check for user reviews and available documentation. Reviews can provide insights into the package’s functionality, stability, and potential security concerns.
Additional Tips:
- Limit Package Installations: Only install the essential packages required for your project. Avoid installing unnecessary packages, as they can introduce additional vulnerabilities to your environment.
- Maintain Package Updates: Regularly check for updates to your installed packages. Keeping packages up-to-date ensures you benefit from the latest security patches and bug fixes, mitigating potential exploits.
Keeping Packages Updated for Security Patches
Anaconda Navigator simplifies package updates, but it’s vital to understand the importance of maintaining updated packages within your environments. Here’s why:
- Security Patch Management: Software vulnerabilities are constantly discovered and addressed by developers through security patches. Updating your packages ensures you have the latest patches applied, closing potential security holes that malicious actors might exploit.
- Bug Fixes and Stability: Package updates often include bug fixes and improvements that enhance stability and performance. Keeping your packages up-to-date avoids encountering known bugs and ensures a smoother workflow.
Automating Updates (Optional):
While Navigator allows manual updates, you can configure it for automatic updates:
- Open Anaconda Navigator.
- Click on the “Settings” cogwheel icon located in the bottom left corner.
- Navigate to the “Packages” tab within the Settings window.
- You can enable the option for “Automatic Package Updates” within this tab. This ensures your packages are automatically updated to the latest versions whenever they become available, minimizing the risk of security vulnerabilities due to outdated software.
By following these security considerations and maintaining a vigilant approach to package sources and updates, you can leverage Anaconda Navigator while mitigating potential risks associated with data science environments. Remember, security is an ongoing process, so stay informed about best practices and adapt your approach accordingly.
Anaconda Navigator vs. Command Line: When to Choose Which
Anaconda Navigator and the command line (often referred to as “conda prompt” in Anaconda) are both powerful tools for managing your data science projects. However, they cater to different needs and user preferences. Let’s explore the strengths of each approach to help you decide which one to use in various scenarios.
Advantages of Anaconda Navigator: User-Friendliness and Efficiency
Anaconda Navigator shines with its intuitive graphical user interface (GUI). It offers several benefits for data scientists of all experience levels:
- User-Friendly Interface: The visual interface makes it easy to navigate functionalities like creating environments, installing packages, and managing projects. Users don’t need to memorize complex command-line syntax.
- Increased Efficiency: Navigator streamlines repetitive tasks like installing multiple packages or managing dependencies within environments. Clicking through a few menus is often faster than typing commands repeatedly.
- Reduced Errors: The visual interface helps reduce errors that can occur when typing commands on the command line, especially for users unfamiliar with the syntax.
- Quick Project Overview: Navigator provides a centralized view of your environments, installed packages, and projects, offering a clear understanding of your data science workflow.
Benefits of the Command Line: Advanced Customization and Automation
While Navigator excels in user-friendliness, the command line (conda prompt) offers distinct advantages for experienced users:
- Advanced Customization: The command line provides a high degree of control and customization over environment creation, package management, and other functionalities. You can achieve intricate configurations that might be cumbersome with the GUI.
- Scripting and Automation: The command line allows you to write scripts that automate repetitive tasks. This can be particularly beneficial for managing complex workflows involving multiple environments and package installations.
- Advanced Troubleshooting: When encountering issues, the command line often provides more detailed error messages and diagnostic information compared to Navigator’s GUI.
- Familiarity with Core Tools: For users comfortable with the command line, using conda commands can feel more natural and efficient, especially for those already familiar with Linux or Unix systems.
Choosing the Right Tool:
The ideal choice between Anaconda Navigator and the command line depends on your specific needs and skill level:
- For Beginners and Those Prioritizing Ease of Use: Start with Anaconda Navigator. Its user-friendly interface lowers the barrier to entry and streamlines common data science tasks.
- For Experienced Users Who Value Customization and Automation: Utilize the command line. It empowers you with granular control and scripting capabilities for complex workflows.
- A Hybrid Approach: Many data scientists leverage both tools strategically. Use Navigator for routine tasks and the command line for advanced configurations or scripting automation.
Ultimately, the best approach depends on your comfort level and project requirements. By understanding the strengths of each tool, you can leverage them effectively to enhance your data science productivity.
Conclusion: A Supercharged Data Science Journey with Anaconda Navigator
Anaconda Navigator emerges as a powerful companion for your data science endeavors. By harnessing its functionalities, you can streamline your workflow, ensure reproducibility, and ultimately achieve impactful results.
Recap of Key Benefits and Functionalities
Anaconda Navigator empowers you with a comprehensive suite of features designed to elevate your data science experience:
- Effortless Environment Management: Create, manage, and activate isolated environments for each project, guaranteeing compatibility and preventing dependency conflicts.
- Intuitive Package Management: Effortlessly install, upgrade, and remove packages within environments, ensuring you have the right tools for each task.
- Jupyter Notebook Integration: Seamlessly launch notebooks directly from environments, fostering a smooth workflow for data exploration and analysis.
- Project Organization: Group environments, notebooks, and data into projects, enhancing clarity, collaboration, and reproducibility.
- Advanced Features: Customize the interface, configure settings, and leverage advanced options like channel management for a personalized data science experience.
- Accessibility for All: Provides a user-friendly interface, making data science concepts approachable for students and beginners.
These functionalities, coupled with its user-friendly interface, make Anaconda Navigator an invaluable asset for data scientists, analysts, machine learning engineers, educators, and students alike.
Looking Forward: Future Enhancements and Integration
The Anaconda development team is constantly innovating and improving Anaconda Navigator. Here’s a glimpse into potential future advancements:
- Enhanced Collaboration Features: Integration with cloud platforms or version control systems could facilitate seamless collaboration on data science projects.
- Advanced Environment Management: Features like environment cloning or sharing could further streamline workflows, especially for teams.
- Machine Learning Integration: Deeper integration with popular machine learning frameworks could offer functionalities for model deployment or experiment tracking.
- Educational Resources: Incorporation of interactive tutorials or learning materials directly within Navigator could further empower students and beginners.
As Anaconda Navigator continues to evolve, it holds immense potential to become the central hub for managing your entire data science workflow. By staying updated on these advancements, you can ensure you’re leveraging the latest capabilities to supercharge your data science journey.
Frequently Asked Questions (FAQs)
How does Anaconda Navigator differ from Anaconda Prompt (Command Line)?
Both Anaconda Navigator and Anaconda Prompt (often referred to as conda prompt) serve the purpose of managing environments and packages for data science projects within the Anaconda ecosystem. However, they cater to different user preferences and offer distinct functionalities:
- Anaconda Navigator:
- Graphical User Interface (GUI): Provides a user-friendly interface with menus, buttons, and a visual layout for easy navigation.
- Ideal for Beginners: Easier to learn and use, especially for those unfamiliar with command-line syntax.
- Focus on Efficiency: Streamlines repetitive tasks like environment creation, package management, and project organization.
- Limited Customization: Offers less granular control compared to the command line.
- Anaconda Prompt (Command Line):
- Text-Based Interface: Relies on typing commands to execute actions.
- Advanced Customization: Provides a high degree of control over environment configurations and package management.
- Scripting and Automation: Enables writing scripts to automate repetitive tasks.
- Steeper Learning Curve: Requires familiarity with command-line syntax.
Choosing the Right Tool:
The ideal choice depends on your experience level and project needs:
- For beginners or those prioritizing ease of use: Start with Anaconda Navigator.
- For experienced users who value customization and automation: Utilize the command line.
- A hybrid approach: Leverage both tools strategically for a balanced workflow.
Can I use Anaconda Navigator on different operating systems?
Anaconda Navigator is available across major operating systems, allowing you to manage your data science projects seamlessly regardless of your platform. You can download Anaconda, which includes Navigator, for Windows, macOS, and Linux from the official website https://www.anaconda.com/download.
Where can I find resources to learn more about Anaconda Navigator?
Anaconda provides a wealth of resources to help you get started with and explore the functionalities of Anaconda Navigator:
- Official Documentation: The Anaconda documentation offers a comprehensive guide to using Navigator, covering environment management, package installation, and advanced features https://docs.anaconda.com/.
- Tutorials and Examples: The Anaconda website also features tutorials and examples that demonstrate practical use cases for Navigator in data science workflows https://www.anaconda.com/.
- Community Forums: The Anaconda community forums provide a platform to connect with other users, ask questions, and share best practices related to Anaconda Navigator https://community.anaconda.cloud/.
- Video Tutorials: Several online platforms like YouTube offer video tutorials that provide visual demonstrations of how to use Anaconda Navigator https://m.youtube.com/watch?v=oMU9MQDoYgc.
By exploring these resources, you can gain a deeper understanding of Anaconda Navigator’s capabilities and leverage them effectively to enhance your data science productivity.
Conclusion
The digitization has become mandatory for the organizations to sustain in the long-run. This has made huge demand for digital content management solutions like AEM. The wide deployment rate of AEM tools has created more job opportunities for the skilled professionals. Hope you find this AEM interview questions and answers blog useful. You can also check out our AEM tutorial to gain strong foundational knowledge of AEM Platform. Happy learning!