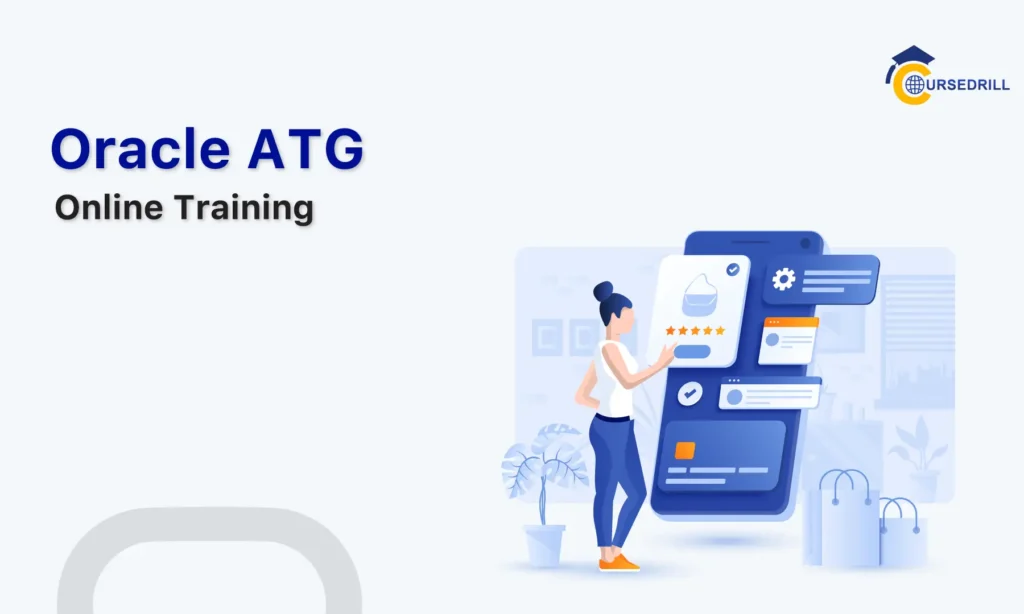- Posted on
- admin
- No Comments
VMware Workstation Tutorial
Welcome to the world of virtualization! This comprehensive tutorial will equip you with the knowledge and skills to master VMware Workstation. This powerful tool allows you to run multiple operating systems on a single physical computer.
Introduction
What is a VMware Workstation?
VMware Workstation is a software application that creates virtual machines (VMs). These VMs act as simulated computers within your existing computer, each capable of running its operating system and applications independently. Think of it like having multiple computers stacked on top of each other, all accessible from your main desktop.
Definition and Purpose: VMware Workstation is a desktop virtualization software program developed by VMware, Inc. It allows users to create, configure, and manage virtual machines on a single physical host machine. These VMs can run various operating systems, including Windows, Linux, macOS (with limitations), and more.
Key Features and Benefits
- Run Multiple Operating Systems: VMware Workstation empowers you to experiment with different operating systems without modifying your primary system. Need to test a new Linux distribution or run a legacy Windows application? That is no problem; just create a dedicated VM for it.
- Isolated Environments: Each VM operates in a sandboxed environment, meaning its activities are isolated from the host machine and other VMs. This isolation prevents software conflicts and protects your primary system from malware or errors within a VM.
- Resource Management: VMware Workstation allows you to allocate specific hardware resources like processor cores, memory, and storage to each VM. This ensures efficient resource utilization and smooth performance for all your virtual machines.
- Snapshots and Rollbacks: Create snapshots of your VMs at any point, allowing you to revert to a previous state if something goes wrong during configuration or software installation. This provides a safety net for experimentation and troubleshooting.
- Portability: VMs are easily portable between different computers as long as they meet the minimum hardware requirements. Simply export the VM files and import them onto another machine running VMware Workstation.
Why Use VMware Workstation?
VMware Workstation offers a plethora of benefits for various user groups:
- Benefits for Developers and Testers:
- Test Software Compatibility: Create VMs with different operating systems and configurations to thoroughly test your Software across various environments. This helps identify and address compatibility issues before a public release.
- Isolated Development Environments: Develop Software in isolated VMs, preventing conflicts with your central system’s tools and configurations. This ensures a clean and controlled development environment.
- Efficient Bug Testing: Easily reproduces bugs by creating snapshots of VMs and replicating specific scenarios.
- Advantages for Educators and Students:
- Practice Different Operating Systems: Students can gain hands-on experience with various operating systems without needing dedicated hardware for each. This opens doors to exploring diverse platforms and technologies.
- Safe Experimentation: Students can learn and experiment in a secure environment. Virtual machines can be easily reset or restored to an earlier state if mistakes are made.
- Lab Environment Simulation: Create virtual labs with multiple VMs preconfigured with specific Software, replicating real-world IT scenarios for effective learning.
- Use Cases for Professionals in Various Fields:
- System Administrators: Test new configurations, patches, or software deployments in isolated VMs before applying them to production environments.
- Security Professionals: Set up secure virtual environments to analyze malware or conduct penetration testing without compromising the central system.
- Desktop Support: Create preconfigured VMs with specific applications for rapid deployment to user desktops, streamlining onboarding and maintenance processes.
Getting Started with VMware Workstation
Before diving into the exciting world of virtual machines, let’s ensure your system is prepared to handle VMware Workstation.
System Requirements and Installation
Hardware and Software Compatibility:
VMware Workstation has specific hardware and software requirements to run smoothly. It’s crucial to verify compatibility before installation. Here’s what to check:
* **Processor (CPU):** Generally, a 64-bit processor with two or more cores is recommended. More cores provide better performance for running multiple VMs simultaneously.
* **Memory (RAM):** The minimum RAM requirement varies depending on the version of VMware Workstation and the intended use case. However, 4GB of RAM is a good starting point. More RAM allows for smoother operation of resource-intensive VMs.
* **Storage:** Allocate sufficient storage space for your VMs. Each VM requires virtual disks to store its operating system, applications, and data. The amount of storage needed depends on the guest operating system and planned usage.
* **Operating System:** VMware Workstation supports a wide range of host operating systems, including Windows versions, various Linux distributions, and macOS (with limitations). Ensure your host machine meets the specific version requirements for the chosen VMware Workstation edition.
- Tip: The official VMware website provides detailed system requirements for each version of VMware Workstation. Always refer to the latest documentation for the most accurate information.
Downloading and Installing VMware Workstation:
Once you’ve confirmed compatibility, it’s time to download and install the Software. Here’s a step-by-step guide:
1. **Download the Installer:** Head to the official VMware Workstation download page and choose the appropriate version for your host operating system. Download the installer file (.exe for Windows, .bundle for macOS, etc.).
2. **Run the Installer:** Double-click the downloaded installer file. Follow the on-screen instructions, accept the license agreement, and choose the installation location.
3. **Complete the Installation:** The installation process might require administrator privileges. Once it’s complete, you’ll be ready to launch VMware Workstation.
User Interface Overview
VMware Workstation boasts a user-friendly interface that helps you manage your virtual machines with ease. Let’s familiarize ourselves with its key components.
Workspace Layout and Key Components:
Upon launching VMware Workstation, you’ll be greeted by the main workspace. Here’s a breakdown of the essential elements:
* **Inventory Pane:** This vertical pane on the left side lists all your existing virtual machines and allows you to power them on, suspend, clone, or delete them.
* **Virtual Machine Window:** This is the central area where your virtual machine runs when powered on. It displays the guest operating system’s desktop or interface.
* **Menu Bar:** Located at the top of the window, the menu bar provides access to various functions for creating, configuring, and managing VMs. It also includes options for customizing the user interface and accessing help resources.
* **Toolbar:** The toolbar offers quick access to frequently used functions like creating new VMs, powering them on or off, taking snapshots, and configuring settings.
Navigating Menus and Options:
VMware Workstation provides a comprehensive set of menus and options for managing your virtual machines. Here are some key points to remember:
* **Understanding Menu Structure:** The menu bar holds various menus like “File,” “Edit,” “VM,” “Player,” and “Help.” Each menu offers further options for specific tasks.
* **Context Menus:** Right-clicking on virtual machines or other menu items within the workspace often reveals context-sensitive menus. These menus offer actions relevant to the specific item you clicked on.
* **Exploring the Toolbar:** Hovering over toolbar icons usually reveals tooltips that explain their functionalities. Familiarize yourself with these icons for efficient operation.
By understanding the system requirements, installation process, and user interface, you’ve laid the foundation for creating your first virtual machine with VMware Workstation. Get ready to embark on a journey into virtualized computing!
Creating Your First Virtual Machine (VM)
Now that you’re comfortable with VMware Workstation’s environment, it’s time to create your first virtual machine! This exciting step allows you to experience the power of virtualization firsthand.
Choosing a Guest Operating System
The first crucial decision involves selecting the operating system you want to install within your virtual machine. This is called the “guest operating system” (guest OS).
Compatibility Considerations:
VMware Workstation supports a wide range of guest operating systems, but compatibility is essential. Here’s what to keep in mind:
* **Check the Compatibility List:** VMware provides a comprehensive compatibility guide that lists officially supported guest operating systems for each version of VMware Workstation. Always refer to this guide before making your choice.
* **Consider Resource Requirements:** Different guest operating systems have varying resource requirements. A lightweight Linux distribution like Ubuntu might run well with minimal resources, while a resource-intensive server operating system like Windows Server might require more processing power and memory. Choose a guest OS that aligns with your available hardware and intended use case.
Popular Guest OS Options for Different Needs:
Here’s a quick overview of some popular guest OS options to consider:
* **Windows:** Ideal for testing Windows applications, practicing system administration tasks, or running Software incompatible with your primary operating system. Popular choices include Windows 10, Windows 11, and various server versions.
* **Linux:** A versatile option for developers, security professionals, and anyone interested in exploring the Linux ecosystem. Popular choices include Ubuntu, Fedora, CentOS, and Debian.
* **macOS (with limitations):** While not officially supported by VMware, macOS can be run within a VM with specific workarounds and constraints. This option is best suited for advanced users with specific needs.
Setting Up the Virtual Machine Wizard
VMware Workstation provides a user-friendly wizard to guide you through the VM creation process. Let’s delve into the key steps:
- Specifying VM Name and Location:
- Launch VMware Workstation.
- Click on “File” -> “New Virtual Machine.”
- Choose “Typical” (recommended for beginners) and click “Next.”
- Enter a descriptive name for your VM (e.g., “Windows 11 Test VM”).
- Select the desired location on your hard drive to store the VM files.
- Allocating Processor and Memory Resources:
- Choose the number of virtual processors to allocate to your VM. More cores provide better performance but also consume more system resources. Consider your host machine’s capabilities and the guest OS’s requirements.
- Specify the amount of memory (RAM) to allocate to your VM. This is crucial for smooth performance. Aim to provide enough RAM for the guest OS to run efficiently while leaving some resources available for your host system.
- Configuring Disk Size and Type:
- Decide on the virtual disk size. This determines the amount of storage space available within your VM. Consider the guest OS’s typical installation size and any additional software you plan to install.
- Choose the virtual disk type. VMware offers options like “single file” or “split into multiple files.” The single file option is more straightforward to manage, while the split option can be beneficial for more accessible storage management on some systems.
- Selecting Network Connection Settings:
- Select the desired network connection mode for your VM. Common options include:
- Bridged: Connects the VM to your physical network, allowing it to communicate with other devices on the same network as your host machine.
- NAT (Network Address Translation): Provides network access for the VM but hides it from the leading network, offering a level of isolation.
- Host-Only: Allows VMs to communicate with each other on the same host machine but isolates them from the external network.Choose the mode that best suits your needs for internet access and network communication within your VM.
- Select the desired network connection mode for your VM. Common options include:
- Customizing VM Options (Optional):
- The wizard offers additional options for advanced users to customize hardware settings like a USB controller, sound card, or display options. You can explore these settings later or leave them at their defaults for now.
Installing the Guest Operating System
Once you’ve configured the VM settings, it’s time to install the guest operating system. There are two primary methods:
- Using an ISO Image or Physical Disc:
- Specify the installation media source. You can choose an ISO image file containing the guest OS installation files or point to a physical installation disc.
- The wizard will guide you through the remaining installation steps. Each guest OS has its installation process, but generally, you’ll follow on-screen instructions.
- Following the Guest OS Installation Wizard: The specific installation process will vary depending on the chosen guest operating system. However, most follow a similar pattern:
* **Booting from Installation Media:** The VM will boot from the selected ISO image or physical disc, launching the guest OS installer.
* **Partitioning and Formatting:** You might need to partition the virtual disk and format it according to the guest OS’s requirements. Follow the on-screen instructions provided by the installer.
* **Setting Up User Accounts:** Create user accounts for your virtual machine, providing usernames and passwords for future logins.
* **Completing the Installation:** The guest OS installer will copy the necessary files, configure settings, and finalize the installation process. This might involve restarts and additional configuration steps specific to the chosen OS.
Tip: Refer to the official documentation for your chosen guest operating system for detailed installation instructions. This can provide valuable guidance for any specific steps or configurations needed during the installation process.
Entering License Keys and User Credentials: Many operating systems require license keys or activation during installation. Have your license keys ready if needed. Additionally, you might need to create user accounts and set passwords to access the newly installed guest OS within your VM.
Congratulations! You’ve successfully created your first virtual machine and installed a guest operating system. Now, you can explore the virtualized world and experiment with different Software or configurations within your isolated VM environment.
Configuring Your Virtual Machine
Having created your first virtual machine, it’s time to fine-tune its settings for optimal performance and functionality. VMware Workstation offers a robust set of configuration options that allow you to customize your VM’s hardware, network, and device access.
Hardware Settings
VMware Workstation provides flexibility in adjusting hardware resources allocated to your virtual machines. This ensures efficient resource utilization and caters to the specific needs of each guest OS.
Adding or Removing Virtual Processors:
Why Adjust?: The number of virtual processors (vCPUs) assigned to a VM determines its processing power. You might want to increase vCPUs for resource-intensive applications or decrease them for lighter workloads to free up resources for your host machine.
How to Configure: Power off the VM. Right-click on the VM in the inventory pane and select “Settings.” Navigate to the “Hardware” tab and locate the “Processors” section. Use the up and down arrows to adjust the desired number of vCPUs. Click “OK” to save changes.
Adjusting Memory Allocation:
Why Adjust?: Memory (RAM) allocation significantly impacts VM performance. Allocate sufficient RAM for the guest OS and applications to run smoothly. However, be mindful of your host machine’s total RAM capacity to avoid resource contention.
How to Configure: Similar to CPU settings, power off the VM, right-click it, and select “Settings.” Navigate to the “Hardware” tab and locate the “Memory” section. Enter the desired amount of RAM in megabytes (MB) and click “OK” to save changes.
Managing Virtual Disks (Adding, Removing, Expanding):
Adding a Virtual Disk: You might need additional storage space within your VM for data or applications. To add a new virtual disk, power off the VM, right-click it, and select “Add Hard Disk.” Choose “Create a new virtual disk” and follow the wizard’s instructions to specify size and type.
Removing a Virtual Disk: Unnecessary virtual disks consume storage space. To remove a disk, power off the VM, right-click it, and select “Settings.” Navigate to the “Hardware” tab and choose the desired virtual disk. Click “Remove” and confirm the deletion.
Expanding a Virtual Disk: If you need more space within an existing virtual disk, VMware Workstation allows for expansion while the VM is powered off. Right-click the VM, select “Settings,” and navigate to “Hardware” and the virtual disk you want to expand. Click “Expand Disk” and specify the new size.
Network Settings
Configuring network settings for your VM determines how it interacts with the external network and other virtual machines.
Choosing Bridged, NAT, or Host-Only Networking:
Bridged Networking: This mode connects the VM directly to your physical network, allowing it to communicate with other devices as if it were a separate physical computer. Use this for VMs that need to access external resources or participate in network activities like online gaming.
NAT (Network Address Translation): This mode provides internet access for the VM but hides it from the leading network. The VM can access the internet through your host machine’s network connection, but other devices on the network cannot directly access the VM. Use this for isolated environments where internet access is needed without compromising security.
Host-Only Networking: This mode isolates the VM from both the internet and your physical network. VMs connected in this mode can only communicate with each other on the same host machine. Use this for secure testing environments or scenarios where internet access is not required.
To configure network settings, power off the VM, right-click it, and select “Settings.” Navigate to the “Network Adapter” tab and choose the desired network mode from the dropdown menu.
Configuring IP Addresses and Network Adapters:
Depending on the chosen network mode, you might need to configure additional settings like IP addresses, subnet masks, and gateways. VMware Workstation provides options to set these manually or obtain them automatically via DHCP (Dynamic Host Configuration Protocol). Refer to your network documentation for specific configuration details if needed.
USB Devices and Sharing
VMware Workstation allows you to connect USB devices to your virtual machines and share folders between your host and guest machines.
Connecting USB Devices to the Guest VM:
Not all USB devices are compatible with virtual machines. However, VMware Workstation allows you to connect specific USB devices to your guest OS. Power off the VM, right-click it, and select “Connect to device.” Choose the desired USB device from the list and click “Connect.” The device should become available within the guest OS.
Sharing Folders Between Host and Guest Machines:
Sharing folders: Sharing folders provide convenient access to files and data between your host machine and the virtual environment. Here’s how to configure folder sharing: **Power off the VM:** Ensure the virtual machine is shut down before modifying sharing settings.
2. **Right-click and Access Settings:** Right-click on the VM in the inventory pane and select “Settings.”
3. **Navigate to Sharing:** Locate the “Sharing” tab within the VM settings window.
4. **Enable Shared Folders:** Click the checkbox following “Always enabled” to activate folder sharing for this VM.
5. **Add Shared Folders:** Click the “Add” button and browse to the folder on your host machine that you want to share with the VM.
6. **Configure Sharing Options:** Choose how the folder appears within the guest OS. Options include read-only access, write access, and specifying a custom folder name for the VM.
7. **Save Changes:** Click “OK” to save the configured shared folders.
Accessing Shared Folders in the Guest OS:
The specific method for accessing shared folders depends on the guest operating system. Generally, you’ll find the shared folders listed in a dedicated network location or mapped as a network drive within the guest OS file explorer. Refer to your guest OS documentation for detailed instructions on accessing shared folders.
By mastering these configuration options, you can tailor your virtual machines to meet your specific needs, optimize resource allocation, and establish secure network connections for your virtualized environment.
Working with Your Virtual Machine
Now that your virtual machine is configured, it’s time to explore how to manage its lifecycle and utilize its functionalities. VMware Workstation provides user-friendly controls and features to power on, suspend, shut down, and manage snapshots for your VMs.
- Powering On, Suspending, and Shutting Down VMs
Understanding VM States and Transitions
VMs can exist in different states, each with specific implications:
- Powered On: The VM is running and actively processing tasks within the guest operating system.
- Powered Off: The VM is completely shut down, releasing all allocated resources to your host machine.
- Suspended: The VM is in a paused state. It retains its current state in memory but doesn’t consume CPU resources. You can resume the VM quickly from this state.
Understanding these states helps you manage your VMs efficiently. Let’s explore how to transition between them:
- Using the Interface Controls:
- The VM inventory pane displays power buttons next to each VM. Click the “Play” button to power on, the “Pause” button to suspend, and the “Power Off” button to shut down the VM.
Keyboard Shortcuts:
VMware Workstation provides keyboard shortcuts for quick access to power functions:
* **Power On:** Ctrl + Alt + P
* **Suspend:** Ctrl + Alt + S
* **Shut Down:** Ctrl + Alt + End
Taking Snapshots and Restoring VMs
Creating Checkpoints to Capture VM States
Snapshots are a valuable feature in VMware Workstation. They allow you to capture a specific state of your VM at a particular point in time. This acts like a save point, allowing you to revert to that state later if needed.
Here’s how to create a snapshot:
- Power on the VM.
- Right-click on the VM in the inventory pane.
- Select “Take Snapshot.”
- Enter a descriptive name for the snapshot.
- Click “Take Snapshot” to create the checkpoint.
Benefits of Snapshots:
- Testing and Troubleshooting: Experiment with new Software or configurations within your VM. If something goes wrong, you can quickly revert to a previous snapshot without losing progress.
- Disaster Recovery: In case of unexpected system crashes or errors within the VM, snapshots provide a safety net to roll back to a stable state.
Rolling Back to Previous Snapshots for Recovery:
To restore your VM from a snapshot:
1. **Power off the VM.**
2. **Right-click on the VM in the inventory pane.**
3. **Select “Manage Snapshots.”**
4. **Choose the desired snapshot from the list.**
5. **Click “Revert to Snapshot.”**
The VM will revert to the state captured at the time the chosen snapshot was taken.
Installing Guest Additions for Enhanced Functionality
Benefits of Guest Additions Installation
VMware Guest Additions are a set of drivers and utilities specifically designed to optimize the performance and functionality of your VM’s guest operating system. Installing Guest Additions unlocks several benefits:
- Improved Performance: Guest Additions enhance graphics rendering, mouse and keyboard responsiveness, and overall performance within the VM.
- Shared Folders and Clipboard Integration: Guest Additions enable seamless sharing of folders between your host and guest machines, allowing easy transfer of files. Additionally, they facilitate clipboard sharing, allowing you to copy and paste text or files between the host and VM.
- Time Synchronization: Guest Additions ensure both the host and guest machines maintain synchronized time, eliminating discrepancies that might cause issues with applications or file timestamps.
The Installation Process for Different Guest OSes
The installation process for Guest Additions varies slightly depending on the guest operating system. However, the general steps involve:
- Power on the VM.
- Navigate to the “VM” menu within VMware Workstation.
- Select “Install VMware Tools” (or “Install Guest Additions” on some versions).
- Follow the on-screen instructions specific to your guest operating system.
Tip: Refer to the official VMware documentation for detailed installation guides on Guest Additions for different guest operating systems. These guides provide specific instructions and potential troubleshooting steps for a smooth installation process.
By understanding power management, snapshot capabilities, and Guest Additions, you’ve equipped yourself with the tools to manage your virtual machines effectively, experiment with confidence, and optimize performance within your virtualized environment.
Advanced VMware Workstation Features
Having mastered the fundamentals of creating, configuring, and managing virtual machines, let’s explore some advanced features offered by VMware Workstation that can enhance your workflow and unlock new possibilities.
Cloning Virtual Machines for Efficiency
Creating Full or Linked Clones for Rapid Deployment
Cloning a virtual machine allows you to create a copy of an existing VM, saving you time and effort when deploying multiple identical environments. VMware Workstation offers two primary cloning options:
- Full Clone: Creates a completely independent copy of the source VM. The cloned VM has its virtual disks independent of the original VM. This is ideal for deploying multiple standalone virtual machines with the same configuration.
- Linked Clone: Creates a space-efficient copy that shares the base virtual disk with the source VM. Changes made within the linked clone are not reflected in the source VM, and vice versa. This is beneficial for creating development or testing environments where each clone can modify its configuration without affecting the original VM.
Benefits of Cloning:
- Rapid Deployment: Quickly create multiple identical VMs for testing, training, or demonstrations.
- Efficiency: Save time and storage space compared to manually creating VMs from scratch.
- Version Control: Maintain a base VM image and use linked clones for testing, allowing you to roll back changes if needed.
Creating Clones:
- Power off the VM you want to clone.
- Right-click on the VM in the inventory pane.
- Select “Manage” -> “Clone.”
- Choose the desired clone type (Full or Linked).
- Specify a name and location for the cloned VM.
- Click “Clone” to initiate the process.
- Sharing Virtual Machines with Other Users
Exporting and Importing VMs for Collaboration
VMware Workstation allows you to share virtual machines with other users easily. This is helpful for collaborative development projects, training purposes, or distributing preconfigured virtual machines for specific needs.
- Exporting VMs:
- Power off the VM you want to share.
- Right-click on the VM in the inventory pane.
- Select “Manage” -> “Export.”
- Choose the desired export format and location.
- Click “Export” to create a portable VM package.
- Importing VMs:
- In VMware Workstation, go to “File” -> “Open.”
- Select the exported VM package (usually a .vmx file).
- Click “Open” to import the VM into your inventory.
Sharing Considerations:
- Guest OS Licensing: Ensure you have the proper licenses for the guest operating system if you are sharing VMs with others.
- Guest Additions: Reinstalling Guest Additions might be necessary on the imported VM for optimal performance within the recipient’s environment.
- Using VMware Workstation for Development and Testing
Setting Up Development Environments with Multiple VMs
VMware Workstation is a valuable tool for developers and testers. Here’s how it can streamline your workflow:
- Isolated Development Environments: Create separate virtual machines for different development projects, isolating configurations and dependencies. This prevents conflicts between projects and ensures a clean development environment for each one.
- Testing Scenarios: Set up multiple VMs with various operating systems and configurations to test your Software’s compatibility and functionality across different environments. This helps identify and address potential issues before a public release.
- Network Isolation: Configure network settings for your VMs to simulate real-world network scenarios. You can isolate VMs to test internal network applications or connect them to a simulated external network for broader testing purposes.
Benefits for Development and Testing:
- Improved Software Quality: Thorough testing across diverse environments helps identify and fix bugs early in the development lifecycle.
- Increased Efficiency: Isolate development projects and streamline testing processes, leading to faster development cycles and better software releases.
- Flexibility: Create and configure virtual machines to match specific testing requirements, providing a versatile platform for thorough software evaluation.
By leveraging cloning, sharing, and development-focused features, VMware Workstation empowers you to work collaboratively, test effectively, and manage complex virtualized environments with greater efficiency.
Security Considerations with VMware Workstation
VMware Workstation unlocks a robust virtualized environment, but security remains paramount. Here’s a breakdown of critical areas to consider when securing your host machine and virtual machines:
Securing Host and Guest Machine Communication
Firewall Configuration and Network Access Control
- Firewall Rules: Configure your host machine’s firewall to control network traffic between the host and guest machines. By default, VMware Workstation allows some communication, but you can create firewall rules to restrict access based on specific needs. This helps prevent unauthorized communication or potential malware infiltration from the guest machine to the host.
Here’s a general approach:
1. Identify essential communication needs for your VMs (e.g., internet access, shared folders).
2. Configure firewall rules to allow only authorized traffic based on those needs.
3. Restrict outbound traffic from guest machines to enhance security.
Network Access Control (NAC): If you’re using a managed network environment, consider implementing Network Access Control (NAC) solutions. NAC can enforce additional security policies on network traffic, providing an extra layer of protection for your host machine when interacting with VMs.
Protecting Virtual Machines from Malware
Just like physical machines, virtual machines are susceptible to malware threats. Here are some proactive measures to safeguard your VMs:
- Guest OS Updates: Ensure your guest operating systems are updated with the latest security patches. Operating system vendors regularly release updates to address vulnerabilities, so keeping your VMs patched is crucial.
- Antivirus Software: Install and configure reputable antivirus software within your guest operating systems. Antivirus software scans for malware and helps prevent infections within the VMs. Choose an antivirus solution compatible with the guest OS and your resource limitations.
- Shared Folder Permissions: When using shared folders between host and guest machines, be mindful of access permissions. Grant only the necessary level of access (read-only or read/write) to users within the guest OS. This helps prevent unauthorized modification or deletion of files within the shared folders.
- Limited Network Access: As discussed earlier, configure network settings for your VMs to minimize unnecessary network exposure. Restrict internet access or network connections to trusted devices if your VMs don’t require full internet connectivity.
- Caution with Downloaded Software: Exercise caution when downloading and installing Software within your guest machines. Only install Software from trusted sources to minimize the risk of malware infections.
Additional Security Considerations:
- Strong Passwords: Use strong passwords for both your host machine and guest operating systems. This makes it more difficult for attackers to gain unauthorized access.
- VMware Workstation Updates: Keep the VMware Workstation itself updated with the latest releases. These updates often include security enhancements and bug fixes to address potential vulnerabilities within the Software.
- Backups: Regularly back up your virtual machines to a secure location. This allows you to recover your VMs in case of malware infection, hardware failure, or other unexpected events.
By implementing these security measures, you can significantly reduce the risk of attacks and maintain a safe and secure virtualized environment within VMware Workstation. Remember, security is an ongoing process, so stay informed about emerging threats and adapt your security practices accordingly.
Troubleshooting Common Issues
Even with the best practices, you might encounter occasional issues with your virtual machines. Here’s a breakdown of common problems and potential solutions to get your VMs running smoothly again.
- Identifying and Resolving VM Startup Problems
A virtual machine failing to start can be frustrating. Here are some steps to diagnose and fix the issue:
- Verify VM Configuration: Ensure your VM settings are correct. Check for proper allocation of resources like CPU, memory, and virtual disk space. Incorrect settings might prevent the VM from booting successfully.
- Check for Conflicting Hardware: If you recently added new hardware to your host machine, there might be compatibility issues with VMware Workstation. Try temporarily turning off the latest hardware to see if the VM starts.
- Resolve Guest OS Issues: Sometimes, problems within the guest operating system itself can prevent the VM from booting. Consider booting the VM in safe mode (if available) or using troubleshooting tools within the guest OS to identify the cause.
- Repair Corrupted Virtual Disks: In rare cases, the virtual disk file might be corrupted. VMware Workstation offers tools to check and repair virtual disks. Right-click on the VM and select “Manage” -> “Check Disk” to initiate the repair process.
- Consult VMware Documentation and Forums: Refer to the official VMware documentation or online forums for troubleshooting specific error messages or issues you encounter during VM startup. You might find solutions or workarounds reported by other users.
Addressing Resource Allocation Errors
If you experience error messages related to insufficient resources, here’s what to do:
- Monitor Resource Usage: Use the built-in performance monitor within VMware Workstation to track resource usage on your host machine. This helps identify if your host is overloaded and doesn’t have enough resources to run the VM comfortably.
- Adjust VM Resource Allocation: Reduce the allocated CPU, memory, or virtual disk space for the VM if possible. This frees up resources for the VM to run without exceeding your host machine’s capabilities.
- Close Unnecessary Applications: Close any background applications or resource-intensive programs on your host machine to free up resources that can be allocated to the VM.
- Upgrade Hardware (if necessary): If your host machine consistently struggles to handle resource demands, consider upgrading its hardware (CPU, RAM) to provide more capacity for running VMs.
Fixing Network Connectivity Issues
Various factors can cause network connectivity problems within your VMs. Here are some troubleshooting steps:
- Verify Network Adapter Settings: Ensure the network adapter settings within the VM are configured correctly. Double-check the chosen network mode (bridged, NAT, or host-only) and any manual IP address or DNS server configurations if needed.
- Check Firewall Rules: As discussed earlier, firewall rules on your host machine might be blocking network traffic to or from the VM. Review your firewall settings and adjust them to allow necessary network communication for your VM.
- Test Network Connectivity on Host Machine: Verify that your host machine has a functioning internet connection or network access. If the host machine itself can’t connect to the network, the VM will inherit the same issue.
- Restart Network Services: Sometimes, restarting network services on both the host and guest machines can resolve temporary connectivity issues. This can be done through the network settings within each operating system.
- Consult VMware Documentation: Refer to VMware’s documentation for specific troubleshooting steps related to network connectivity issues within virtual machines. They might offer additional guidance based on your chosen network mode and configuration.
By following these troubleshooting steps and consulting available resources, you can effectively address common issues that might arise while working with virtual machines in VMware Workstation. Remember, the specific solutions might vary depending on the nature of the problem and your system configuration.
Summary
This comprehensive guide has equipped you with a strong foundation for working with VMware Workstation. Let’s recap the key concepts and skills you’ve learned, along with the benefits of utilizing this powerful virtualization software.
- Recap of Key Concepts and Skills Learned
- Understanding Virtualization: You’ve gained a solid understanding of virtualization technology and how VMware Workstation allows you to create and manage virtual machines (VMs) on your computer.
- Creating VMs: You learned the process of choosing a guest operating system, configuring VM settings (CPU, memory, disk space, network), and installing the guest OS within your VM.
- Configuring VMs: You explored various VM configuration options, including adjusting hardware resources, managing network settings (bridged, NAT, host-only), and enabling USB device sharing and folder sharing between the host and guest machines.
- VM Management: You mastered the techniques for powering on, suspending, shutting down VMs, taking snapshots for recovery purposes, and installing Guest Additions for enhanced performance and functionality.
- Advanced Features: You delved into advanced features like cloning VMs for rapid deployment, sharing VMs with other users, and leveraging VMware Workstation for development and testing purposes.
- Security Considerations: You learned about essential security practices for securing communication between your host and guest machines, protecting VMs from malware, and maintaining a safe virtualized environment.
- Troubleshooting Common Issues: You gained valuable knowledge to troubleshoot common VM startup problems, resource allocation errors, and network connectivity issues, ensuring your VMs run smoothly.
Benefits of Utilizing VMware Workstation
By mastering these skills and concepts, you unlock the numerous benefits of using VMware Workstation:
- Improved Efficiency: Create and manage multiple isolated virtual environments on a single machine, saving time and resources compared to physical hardware deployments.
- Software Testing and Development: Set up controlled environments for testing software compatibility, running different operating systems, and isolating development projects.
- Education and Training: Provide trainees with safe and consistent practice environments for learning new operating systems or software applications.
- Disaster Recovery: Create backups of your virtual machines for faster recovery in case of hardware failures or software issues.
- Increased Portability: Easily share or move virtual machines between compatible computers, taking your work environments with you.
- Reduced Hardware Costs: Consolidate workloads onto fewer physical machines with the help of virtualization, potentially reducing hardware acquisition and maintenance costs.
VMware Workstation empowers you to explore the world of virtual machines, optimize your workflow, and unlock new possibilities in software development, testing, and various other applications. As you continue to explore and experiment, you’ll discover even more ways to leverage this powerful tool to your advantage.
Frequently Asked Questions
This section addresses some commonly asked questions about VMware Workstation:
What are the licensing options for VMware Workstation?
VMware Workstation offers various licensing options to cater to different user needs:
- VMware Workstation Pro: This is the full-featured commercial license ideal for businesses, developers, and professionals. It allows for commercial use and includes advanced features like linked clones, nested virtualization, and support for more virtual CPUs and memory per VM.
- VMware Workstation Player: This is a free, non-commercial license suitable for personal use and learning purposes. It allows you to run existing virtual machines but lacks some advanced features available in the Pro version.
- Academic Licensing: Educational institutions can purchase special academic licenses for VMware Workstations at discounted rates.
Can I run resource-intensive applications on a VM?
Yes, you can run resource-intensive applications on a VM, but the performance will depend on the resources allocated to the VM and the capabilities of your host machine. Here’s what to consider:
- Host Machine Hardware: Ensure your host machine has sufficient CPU, memory (RAM), and storage space to handle the demands of the application you want to run within the VM.
- VM Resource Allocation: Allocate enough CPU cores, memory, and virtual disk space for the VM to run the application smoothly. You can adjust these resources within the VM settings.
- Guest OS Optimization: Make sure the guest operating system within the VM is optimized for performance. This might involve turning off unnecessary background processes or services.
How do I migrate an existing physical machine to a VM?
VMware offers paid tools like VMware vCenter Converter to convert a physical machine into a virtual machine. However, there might be limitations depending on the operating system and hardware configuration. Here’s a general approach:
- Back up your physical machine. This is crucial in case the conversion process fails.
- Verify compatibility: Ensure your chosen Software supports converting your specific operating system and hardware configuration.
- Follow the conversion tool’s instructions. The specific steps will vary depending on the chosen conversion software.
- Test the converted VM: Once the conversion is complete, power on the VM and ensure it functions as expected.
What are the best practices for securing VMs?
Here are some essential security practices for securing your VMs:
- Keep Software Updated: Maintain the latest security updates for both your host machine’s operating system and the guest operating system within your VMs.
- Configure Firewalls: Set up firewalls on your host machine to control network traffic between the host and guest machines. Restrict unnecessary network access for your VMs.
- Install Antivirus Software: Install and configure reputable antivirus software within your guest operating systems to protect against malware threats.
- Use Strong Passwords: Implement strong passwords for both your host machine and guest operating systems.
- Manage Shared Folders Carefully: Grant only the necessary access permissions for users within the guest OS when using shared folders between host and guest machines.
- Regular Backups: Back up your VMs regularly to a secure location. This allows you to recover your VMs in case of security incidents, hardware failures, or other unexpected events.
Where can I find additional resources for learning VMware Workstation?
Here are some resources to help you further explore VMware Workstation:
- VMware Documentation: The official VMware documentation provides in-depth information on using VMware Workstation, including user guides, tutorials, and troubleshooting guides. https://docs.vmware.com/en/VMware-Workstation-Pro/index.html
- VMware Knowledge Base: The VMware Knowledge Base offers a searchable repository of articles, solutions, and FAQs related to VMware products, including Workstation. https://blogs.vmware.com/kb/
- VMware Learning: VMware offers online and classroom training courses for various skill levels, including courses specifically focused on VMware Workstation. [invalid URL removed]
- VMware Communities: Engage with the VMware community forums to ask questions, share experiences, and learn from other VMware Workstation users. https://blogs.vmware.com/vsphere/2020/05/answer-your-questions-in-the-vmware-communities.html
By leveraging these resources, you can continue expanding your knowledge and expertise in working with VMware Workstation effectively.
Popular Courses