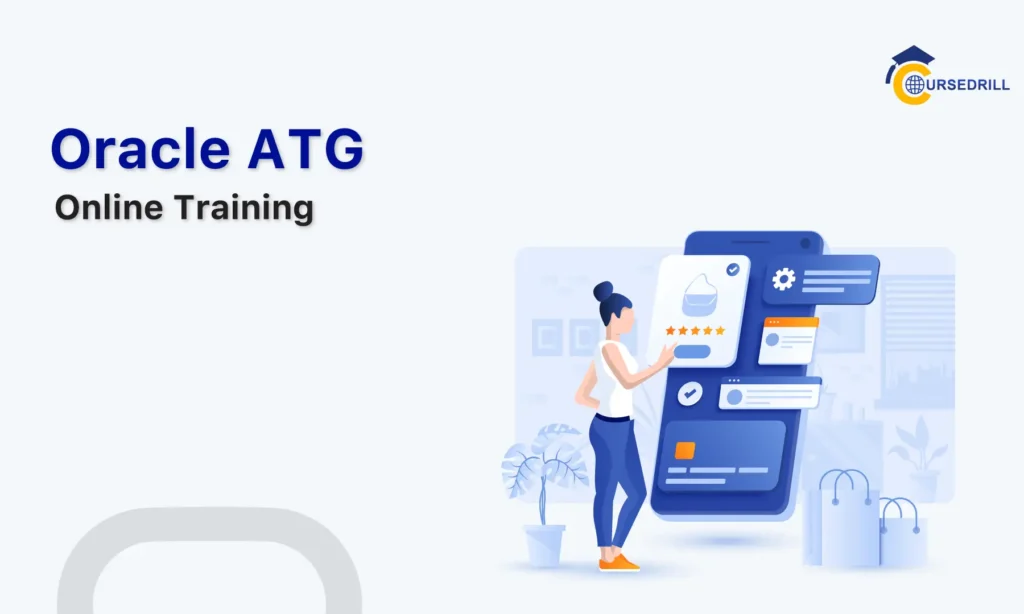- Posted on
- admin
- No Comments
Linux Commands
Introduction
Demystifying Linux Commands: A Gateway to Efficiency
Linux, the open-source operating system powering millions of devices, offers a world of potential. However, for many users, the terminal, a text-based interface for interacting with the system, can seem intimidating. Here’s where Linux commands come in, acting as the bridge between you and the raw power of your system. Mastering these commands unlocks a level of efficiency and control that graphical interfaces can’t match.
Imagine a scenario where you need to rename hundreds of files. With a graphical interface, it would involve a tedious, click-by-click process. However, a single line of code using the mv (move) command can automate this task in seconds, saving you precious time and effort. This is just a glimpse into the transformative power of Linux commands.
Why Learn Linux Commands? Unveiling Hidden Potential
While graphical interfaces offer a user-friendly experience, they often act as a barrier, hiding the underlying functionality of the system. Learning Linux commands empowers you to:
Unparalleled Control Over Your System: Linux commands grant you granular access to every aspect of your system. Need to configure network settings, optimize performance, or troubleshoot issues? The right commands put you in the driver’s seat, allowing you to fine-tune your system to your exact needs.
Automation Powerhouse: Scripting Efficiency: Repetitive tasks become a breeze with scripting. Linux commands can be chained together to create scripts, automating complex workflows. Imagine automatically backing up your data every day or deploying a new software update across multiple servers – all with a single script execution. Scripting unlocks a whole new level of efficiency, freeing you to focus on more strategic tasks.
Cross-Platform Proficiency: A Universal Language: Linux commands transcend the boundaries of specific operating systems. The core commands function similarly across various Linux distributions, and even some core functionalities on macOS and BSD systems share similarities. By learning Linux commands, you gain valuable skills that are transferable across a vast range of computing environments. This makes you a more versatile and adaptable user, regardless of the system you’re working with.
Mastering Linux commands empowers you to become a more efficient, productive, and knowledgeable user. It opens doors to a world of automation, fine-grained control, and a universal understanding of system functionalities. So, ditch the fear of the terminal and embrace the power that Linux commands offer!
Foundational Concepts: Building Your Linux Command Expertise
The terminal, a text-based interface, is your gateway to the world of Linux commands. It might seem daunting at first, but mastering some fundamental concepts will equip you to navigate this powerful tool with ease.
Navigating the Terminal: Your Command Center
Understanding the Shell: Interpreting Your Input
The shell acts as the interpreter between you and the Linux kernel (the core of the operating system). When you type a command in the terminal, the shell reads it, translates it into instructions the kernel understands, and then executes those instructions. Common shells include Bash (Bourne Again Shell) and Zsh (Z shell). Understanding how the shell works is crucial for effective command usage.
Basic Commands for Exploration: ls, cd, pwd
These essential commands form the foundation for navigating your directory structure:
- Ls: This command lists the contents of the current directory. With options, you can sort, filter, and view detailed file information.
- Cd: It stands for “change directory” and allows you to move between different directories on your system. It’s the key to locating the files and folders you need to work with.
- pwd: This command prints the working directory, providing your current location within the system’s hierarchy.
By mastering these basic commands, you’ll be able to efficiently locate and access files on your Linux system.
Files and Directories: The Building Blocks
Your data on a Linux system is organized using files and directories. Files are containers that store specific information, while directories (or folders) group related files together. Understanding how to manage these elements is essential.
Essential File Operations: cp, mv, rm
These commands allow you to manipulate files within your directory structure:
- Cp: Stands for “copy” and creates a duplicate of a file in a specified location. This is essential for making backups or transferring files.
- Mv: Stands for “move” and relocates a file from one directory to another. You can also use mv to rename files.
- Rm: Stands for “remove” and deletes files. Use caution with this command, as deleted files are typically unrecoverable without additional tools.
Learning these commands empowers you to organize your data efficiently and keep your system tidy.
Permissions Demystified: chmod, chown
Every file and directory on a Linux system has associated permissions that determine who can access it and how. These permissions control activities like reading, writing, and executing the file.
- chmod: Stands for “change mode” and allows you to modify the permissions associated with a file or directory. This is crucial for ensuring system security by controlling which users can access or alter specific resources.
- Chown: Stands for “change owner” and allows you to modify the owner of a file or directory. This is useful for managing ownership within a multi-user environment.
Understanding and managing file permissions is essential for maintaining system security and data integrity.
Working with Text: The Power of the Pipe
Linux offers powerful tools for manipulating text data. One such tool is the pipe, which allows you to send the output of one command as the input for another.
Input/Output Redirection: >, >>, <
These redirection operators control how commands receive input and send output:
- >: Redirects the output of a command to a file, overwriting any existing content.
- >>: Appends the output of a command to a file, preserving existing content.
- <: Redirects the contents of a file as input to a command.
These operators enable you to create custom workflows and automate tasks involving text manipulation.
Pipes and Filters: Streamlining Complex Tasks
The pipe symbol (|) connects the output of one command to the input of another. This allows you to chain multiple commands together, creating powerful text-processing pipelines.
For example, you can use the grep command to search for specific text within a file’s output, piped from the ls command. This way, you can quickly list all files containing a particular keyword.
By mastering these fundamental concepts, you’ll gain a solid foundation for exploring the vast potential of Linux commands. This empowers you to navigate the system efficiently, manage your files effectively, and manipulate text data with precision.
Essential Commands for Daily Use: Mastering Your Linux Workflow
Now that you’ve grasped the foundational concepts let’s delve into essential commands for everyday use on your Linux system. These commands empower you to manage users, keep your system up-to-date, and control running programs, streamlining your workflow.
User Management: Mastering Your Domain
Linux is a multi-user operating system, meaning multiple users can share the system with different access levels. Effectively managing users ensures system security and efficient resource allocation.
Adding, Removing, and Modifying Users:
- Commands like useradd and userdel allow you to create and delete user accounts.Granting and revoking specific permissions to users is crucial for security. Tools like usermod and groups enable you to configure user privileges and group memberships
The sudo Command: Superuser Privileges with Caution:
- Certain tasks require administrative access, also known as root privileges. The sudo command allows you to temporarily execute commands with elevated privileges. However, use sudo judiciously, as it grants powerful control that can be detrimental if misused.
Package Management: Keeping Your System Up-to-Date
Software on Linux systems is typically distributed through packages. These packages contain pre-compiled applications and their dependencies, making installation and management effortless.
Understanding Package Repositories:
- Package repositories are online databases containing software packages for your specific Linux distribution (e.g., Ubuntu, Debian, Red Hat). These repositories ensure access to a vast array of software and keep your system up-to-date with security patches and new features.
Installing, Updating, and Removing Packages with apt or yum:
Package managers like apt (for Debian-based systems) and yum (for Red Hat-based systems) are powerful tools for managing software. You can use these commands to:
- Install new software packages from repositories.
- Update existing packages to ensure you have the latest versions and security fixes.
- Remove software you no longer need, freeing up disk space and keeping your system clean.
Mastering package management ensures your system remains secure, stable, and equipped with the latest software.
Process Management: Taking Control of Running Programs
Understanding and managing running programs is crucial for troubleshooting system performance issues and optimizing resource utilization.
Listing Processes: ps
- The ps command provides a detailed snapshot of running processes on your system. It displays information like process ID (PID), username, CPU usage, and memory consumption. This helps you identify resource-intensive processes and monitor overall system health.
Stopping, Starting, and Restarting Processes: kill, init
- The kill command allows you to send signals to running processes. These signals can be used to terminate processes gracefully or forcefully. However, use caution when killing, as terminating essential system processes can cause instability.
- In some situations, you might need to restart a process that has encountered an error. The init system (often managed through systems on modern Linux systems) is responsible for starting and stopping processes. Understanding basic init commands empowers you to control how processes are managed on your system.
By mastering these essential commands, you’ll gain the ability to manage users effectively, keep your system up-to-date with the latest software, and ensure your programs run smoothly, optimizing your daily Linux experience.
Advanced Techniques for Power Users: Unlocking the Full Potential of Linux Commands
As you progress on your Linux journey, you’ll encounter situations that demand more sophisticated solutions. This section dives into advanced techniques that empower you to automate complex tasks, manipulate text with precision, and optimize file management – all within the realm of Linux commands.
Exploring the Shell Scripting Landscape: Automating Repetitive Tasks on Steroids
Shell scripting takes Linux commands to a whole new level. Scripts are text files containing sequences of commands that are executed line by line. This allows you to automate repetitive tasks, saving you time and effort.
Scripting Basics: Creating and Running Scripts:
- Script creation involves writing your desired commands in a text editor and saving the file with a .sh extension.
- Once created, you can execute the script using the sh command followed by the script’s filename.
Conditional Statements and Loops: Automating Workflows with Intelligence
- Scripts become truly powerful when combined with control flow structures like conditional statements (e.g., if, else) and loops (e.g., for, while). These structures allow your script to make decisions based on conditions and repeat actions until a specific criterion is met.
- Imagine a script that iterates through a list of files, performs specific actions on each file based on its content type, and logs the results. This level of automation is only possible with scripting.
Regular Expressions: Mastering Text Manipulation with Precision
Regular expressions (regex) are a powerful tool for searching, manipulating, and validating text data. They use a concise syntax to define complex patterns within text.
Unlocking the Power of Patterns:
- Regex allows you to search for specific patterns within text files, emails, logs, and even code. This enables tasks like finding all lines containing a particular keyword, extracting email addresses from a text file, or validating user input against a defined format.
Searching and Replacing Text with Precision:
- Beyond searching, regex empowers you to replace text based on defined patterns. Imagine a script that automatically replaces outdated URLs within a website’s codebase or corrects typos across multiple files. This level of precise text manipulation saves you hours of tedious manual editing.
Advanced File Operations: Symbolic Links and Hard Links for Efficient Management
Linux offers sophisticated tools for managing file relationships beyond basic copy and move operations.
Creating Symbolic Links for Efficient Navigation:
- Symbolic links (symlinks) act as shortcuts to existing files or directories. They point to the location of the actual file, allowing you to access it from another location without duplicating data. This is useful for organizing your file system efficiently and maintaining consistency across different directories.
Hard Links for Sharing File Data:
While symlinks create a reference, hard links create another pointer to the same underlying data block on the disk. Any changes made to the file through either the original or the hard link are reflected in both locations. This is useful for creating multiple access points to a single file, ensuring data consistency across different directories without redundancy.
Mastering these advanced techniques empowers you to automate complex tasks with scripts, manipulate text data with precision using regular expressions, and manage your file system efficiently through symbolic and hard links. This elevates you to the realm of power users, unlocking the full potential of Linux commands.
Customization and Optimization: Tailoring Your Linux Experience
The beauty of Linux lies in its flexibility. You can personalize your environment to enhance efficiency and workflow. This section explores ways to customize your shell experience and streamline common tasks using Linux commands.
Configuring Your Shell Environment: .bashrc and .zshrc
Your shell environment plays a crucial role in your interaction with the terminal. Popular shells like Bash and Zsh have configuration files (.bashrc for Bash and .zshrc for Zsh) that allow you to personalize your experience.
Setting Aliases for Faster Execution:
- Aliases are shortcuts for frequently used commands. By adding aliases to your shell configuration file, you can define shorter names for lengthy commands, saving you time and keystrokes. For example, you could create an alias named “ll” to execute the ls -l command, providing a long listing format with detailed file information.
Customizing Prompt Appearance:
- The shell prompt is the line where you type your commands. You can customize its appearance using shell configuration files. This includes changing the color scheme, displaying the current directory, or incorporating the username and hostname for better context. Tailoring the prompt to your preferences enhances the visual appeal and provides valuable information at a glance.
Streamlining Workflows: Command History and Completion
The terminal offers built-in features to streamline your workflow and reduce typing redundancy.
Leveraging Command History for Recall:
- The terminal maintains a history of previously executed commands. You can access this history using the up and down arrow keys, allowing you to recall and re-execute commands without retyping them. This saves time, especially when working with complex commands or repeating similar tasks.
Tab Completion for Efficient Navigation:
- Tab completion is a powerful feature that helps you navigate file paths and command options with ease. As you start typing a filename or command option, pressing the Tab key attempts to complete the word based on the available options. This not only saves time but also reduces the risk of typos, especially when dealing with long filenames or complex command syntax.
By customizing your shell environment and leveraging the built-in workflow features, you can create a more personalized and efficient experience when working with Linux commands. This empowers you to work smarter, not harder, maximizing your productivity in the terminal.
Essential Resources and the Community: Empowering Your Linux Journey
The vast world of Linux commands can feel overwhelming at first. However, fret not! A wealth of resources and a supportive community exist to guide you on your learning journey.
Online Resources: A Wealth of Knowledge at Your Fingertips
The internet serves as your library when it comes to learning Linux commands. Here are some invaluable resources to explore:
Man Pages: In-depth Documentation for Every Command
- The most valuable resource for understanding a specific command is its man page. Accessible directly from the terminal using the man command followed by the command name (e.g., man ls), man pages provide comprehensive documentation on a command’s syntax, options, and functionalities. While the format may appear dense initially, it becomes more approachable with practice.
Online Tutorials and Communities:
Numerous online tutorials, websites, and forums cater to all learning styles. These resources offer step-by-step guides, interactive exercises, and video tutorials that explain commands clearly and concisely. Additionally, online communities provide a platform to connect with fellow Linux enthusiasts. You can ask questions, share experiences, and learn from others’ expertise.
Contributing to the Open-Source Spirit: Giving Back
The open-source nature of Linux fosters a spirit of collaboration and contribution. Once you’ve gained confidence with Linux commands, consider giving back to the community. Here are ways to do so:
- Create and Share Tutorials: Share your knowledge by creating tutorials or blog posts explaining commands clearly and engagingly.
- Contribute to Open-Source Projects: Many Linux projects rely on community contributions. You can contribute code, documentation, or bug reports, helping to improve the software used by millions.
- Answer Questions in Online Forums: As you gain experience, you can assist others on their Linux journeys by answering questions in online forums and communities.
By contributing your knowledge and skills, you become part of the vibrant Linux community, fostering its growth and empowering future generations.
Remember, the key to mastering Linux commands is exploration, practice, and a willingness to learn. Utilize the vast array of available resources, engage with the community, and don’t hesitate to experiment. With dedication, you’ll transform from a novice user to a confident Linux command expert.
Summary: The Power of Linux Commands Unleashed
This journey through Linux commands has equipped you with the knowledge and skills to navigate the terminal with confidence. You’ve explored foundational concepts like file management, basic commands for exploration, and the power of the pipe. We’ve delved into essential commands for daily use, empowering you to manage users, keep your system up-to-date, and control running programs.
As you progress, you can leverage advanced techniques like shell scripting to automate complex tasks, manipulate text with precision using regular expressions, and optimize file management with symbolic and hard links.
But the true power of Linux commands lies in their ability to:
- Grant Unparalleled Control: You have granular access to the inner workings of your system, allowing for fine-tuning performance, configuration, and troubleshooting.
- Unlock Automation Potential: Scripting empowers you to automate repetitive tasks, saving you time and effort and ensuring consistency across your workflows.
- Become a Universal User: Core Linux commands transcend specific operating systems, fostering cross-platform proficiency.
- Embrace Open-Source Collaboration: The Linux community thrives on knowledge sharing and contribution, offering a wealth of resources and a supportive environment for your learning journey.
By mastering Linux commands, you become more than just a user; you become an empowered individual capable of customizing your computing experience, automating tasks, and troubleshooting issues efficiently. Embrace the power of Linux commands and embark on a journey of continuous learning and exploration!
Frequently Asked Questions (FAQs): Conquering Your Linux Command Worries
As you embark on your Linux command adventure, some questions might arise. Here are some common concerns addressed to equip you for success:
A. Where do I start learning Linux commands?
The beauty of learning Linux commands lies in the abundance of resources available. Here are some excellent starting points:
- Online Tutorials: Websites like https://www.tutorialspoint.com/linux-command-line-for-beginners/index.asp, https://www.redhat.com/en and https://training.linuxfoundation.org/blog/five-practical-guides-for-managing-linux-terminal-and-commands/ offer beginner-friendly tutorials that explain core concepts and frequently used commands.
- Interactive Courses: Platforms like https://www.codecademy.com/catalog and https://www.coursera.org/ offer interactive courses that guide you through exercises and challenges, solidifying your understanding.
- Books: Classic books like “The Linux Command Line” by William Shotts and “The Bash Guide” by Chet Haase provide comprehensive reference material you can revisit as you progress.
B. How do I remember all these commands?
Don’t feel pressured to memorize every command syntax! The key lies in:
- Practice: Consistent practice is crucial. Experiment with the commands you learn, explore their options and see how they interact. The more you use them, the more ingrained they become in your memory.
- Create Cheat Sheets: Compile short reference guides with commonly used commands and their syntax. Keep them handy for quick reference as you practice.
- Utilize Man Pages: The built-in man command provides detailed documentation for every command. Refer to man pages whenever you need a refresher on specific syntax or options.
C. What if I make a mistake while using a command?
Fear not! Linux offers features to help you recover from typos or accidental commands:
- Up Arrow Key: Access your command history by pressing the up arrow key. You can navigate through previously executed commands and re-run them without retyping.
- Ctrl+C: The Ctrl+C key combination interrupts a currently running command. This is helpful if you realize you’ve made a mistake or the command is taking too long.
- Man Pages: As mentioned earlier, man pages provide valuable information on command behavior and potential error messages. Consulting the man page for a specific command can help you understand and troubleshoot errors.
Remember, everyone makes mistakes! The important thing is to learn from them and use them as opportunities to improve your understanding.
D. Are there any graphical tools for managing Linux commands?
While the terminal offers the most granular control, there are graphical tools that provide a user-friendly interface for interacting with some Linux commands:
- File Managers: Tools like Dolphin (KDE) and Nautilus (GNOME) offer a visual interface for browsing files and directories, allowing you to perform basic file operations like copying, moving, and deleting files with a few clicks.
- Package Managers: Software centers like Ubuntu Software Center and GNOME Software provide a graphical interface for installing, updating, and removing software packages, simplifying the process for new users.
However, relying solely on graphical tools limits your understanding of the underlying commands. It’s recommended that you gradually incorporate the terminal into your workflow as you become more comfortable with Linux.
By addressing these common concerns, you’re well-equipped to embark on your Linux command learning journey with confidence. Remember, the key is to start small, practice consistently, leverage available resources, and don’t be afraid to experiment!1
Popular Courses