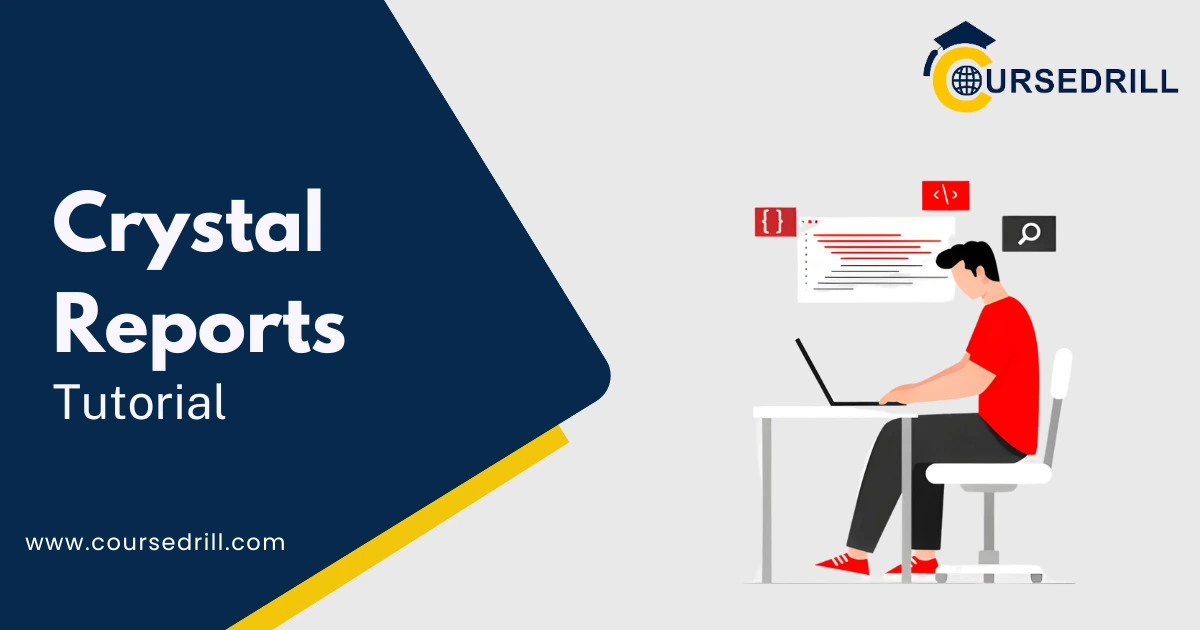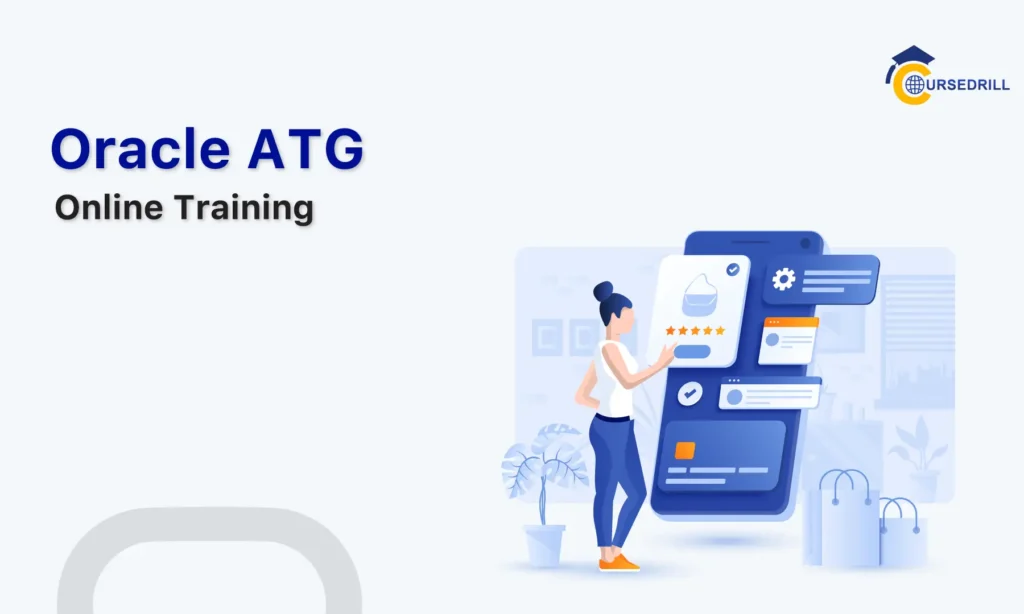- Posted on
- admin
- No Comments
Crystal Reports Tutorial
This in-depth guide dives into the world of Crystal Reports, a powerful software tool designed to transform raw data into clear, informative, and visually compelling reports. Whether you’re a business analyst, data enthusiast, or simply someone who needs to communicate insights effectively, Crystal Reports can empower you to unlock the hidden stories within your data.
Introduction to Crystal Reports
Crystal Reports is a reporting software application developed by SAP. It allows users to create professional-looking reports by connecting to various data sources, designing layouts, and applying formatting and visualizations. These reports can be used for a wide range of purposes, including:
- Sales Analysis: Track sales trends, identify top-performing products, and analyze customer demographics.
- Financial Reporting: Generate income statements, balance sheets, and cash flow statements.
- Inventory Management: Monitor stock levels, identify potential shortages, and optimize ordering processes.
- Marketing Campaign Performance: Analyze the effectiveness of marketing campaigns and track key metrics like customer acquisition cost and return on investment (ROI).
- Human Resources Reporting: Track employee performance, analyze trends in hiring and retention, and generate reports for compliance purposes.
What are Crystal Reports?
Definition and Purpose:
Crystal Reports is essentially a data visualization and reporting tool. It acts as a bridge between your data sources, such as databases and spreadsheets, and the creation of clear, concise, and visually engaging reports. Crystal Reports allows you to:
- Connect to Diverse Data Sources: Crystal Reports boasts robust connectivity with a wide range of data sources, including relational databases (e.g., SQL Server, Oracle), flat files (e.g., CSV, Excel), and even enterprise resource planning (ERP) systems.
- Design Flexible Report Layouts: Crystal Reports offers a user-friendly drag-and-drop interface for designing report layouts. You can easily arrange fields, sections, and headers to create reports that are both informative and aesthetically pleasing.
- Apply Formatting and Visualizations: Crystal Reports provides a rich set of formatting options to enhance the readability and clarity of your reports. You can customize fonts, colors, borders, and apply various types of charts and graphs to effectively represent your data.
- Filter and Group Data: Crystal Reports allows you to filter and group your data based on specific criteria. This empowers you to focus on specific subsets of information and gain deeper insights from your data.
- Generate Reports in Different Formats: Once you’ve created your report, Crystal Reports allows you to export it in various formats, including PDF, Word, Excel, and more. This ensures easy distribution and sharing of your reports with different audiences.
Benefits of Using Crystal Reports:
There are numerous advantages to leveraging Crystal Reports for your data visualization and reporting needs. Here are some key benefits:
- Simplified Report Creation: The drag-and-drop interface and intuitive design make Crystal Reports user-friendly, even for those without extensive technical expertise.
- Enhanced Data Exploration: Crystal Reports allows you to filter, group, and analyze data from various sources, providing deeper insights and uncovering hidden trends.
- Improved Communication: Crystal Reports empowers you to create visually appealing and informative reports that effectively communicate complex data to diverse audiences.
- Increased Efficiency: By automating report generation and distribution, Crystal Reports saves valuable time and resources compared to manual report creation methods.
- Flexibility and Customization: Crystal Reports offers a wide range of formatting and design options, allowing you to tailor reports to meet your specific needs and preferences.
- Integration with Existing Systems: Crystal Reports seamlessly integrates with various data sources and business intelligence (BI) platforms, allowing for centralized data management and reporting.
By harnessing the power of Crystal Reports, you can transform your raw data into actionable insights that drive informed decision-making across your organization.
Getting Started with Crystal Reports
Before diving into the exciting world of report creation, let’s ensure you have the necessary tools and become familiar with the Crystal Reports interface.
System Requirements and Software Installation
Hardware and Software Compatibility:
To run Crystal Reports smoothly, it’s essential to ensure your system meets the minimum hardware and software requirements. These requirements can vary depending on the specific version of Crystal Reports you’re using. However, you can generally expect to need:
- Operating System: Crystal Reports typically works with various Windows operating systems, with the most recent version potentially requiring a more modern Windows version (e.g., Windows 10).
- Processor: A modern processor with sufficient processing power is recommended to handle complex reports and data manipulation.
- Memory (RAM): Having enough RAM ensures smooth operation, especially when working with large datasets. The specific amount of RAM needed will depend on the complexity of your reports and the size of your data sources.
- Hard Drive Space: Crystal Reports itself doesn’t require a significant amount of disk space. However, the size of your reports and any associated data may require additional storage space.
Crystal Reports typically provides detailed system requirements on the software’s official website or within the installation documentation. It’s crucial to check these requirements before downloading to ensure your system can handle the software effectively.
Downloading and Installing Crystal Reports:
Once you’ve confirmed compatibility, you can proceed with downloading and installing Crystal Reports. The download process may vary depending on your purchase method (individual license, enterprise deployment). Here’s a general outline:
- Locate the Download Source: Crystal Reports is typically available for download from the SAP website or through authorized resellers.
- Download the Software: Once you’ve located the download source, ensure you’re downloading the correct version compatible with your operating system.
- Run the Installer: After downloading the installation file, double-click it to initiate the installation process.
- Follow Installation Instructions: The installation wizard will guide you through the setup process. Pay attention to any options presented, such as choosing the installation location for the software.
- Activate Your Software (if applicable): Depending on your license type, you may need to activate your software after installation using a license key.
It’s recommended to consult the official Crystal Reports installation guide for detailed instructions specific to your version.
User Interface Overview
Now that you have Crystal Reports installed, let’s explore the user interface, which is the workspace where you’ll design and generate your reports.
Navigating the Crystal Reports Workspace:
The Crystal Reports interface offers a well-organized workspace that facilitates report creation. Here’s a breakdown of key areas:
- Menus: Crystal Reports provides menus with various functionalities, including File (for opening, saving reports), Edit (for modifying report elements), Format (for customizing report appearance), and View (for switching between design and preview modes).
- Toolbars: Toolbars contain icons for frequently used actions, such as adding fields, formatting text, or running reports. These toolbars can be customized to suit your preferences.
- Report Design Area: This is the central area where you’ll visually design your report layout. You’ll drag and drop fields, sections, and other elements to create your desired report structure.
- Field Explorer: The Field Explorer displays a list of available fields from your chosen data source. You can drag and drop fields from this panel to incorporate them into your report design.
- Database Explorer (optional): Depending on your Crystal Reports version, you might have a Database Explorer that allows you to browse and manage connections to your data sources.
- Report Preview: This section allows you to preview your report as it will appear when generated. You can use this preview mode to check the layout, formatting, and overall visual appeal of your report before finalizing it.
- Status Bar: The status bar displays information about the current selection, report properties, and any error messages.
Key Interface Elements and their Functions:
Crystal Reports boasts a user-friendly interface with intuitive elements that streamline the report creation process. Here’s a closer look at some key elements and their functions:
- Report Tabs: These tabs allow you to manage multiple reports within the same Crystal Reports window. Each tab represents a single report you’re working on.
- Sections: Sections act as building blocks for your report layout. You can define sections such as a header, detail section (where your data will be displayed), and footer. Each section can be formatted independently.
- Fields: Fields represent individual pieces of data from your data source. You drag and drop fields from the Field Explorer to the desired location in your report layout.
Data Source Connections: The Bridge Between Your Data and Reports
Crystal Reports shines when it comes to connecting to various data sources, allowing you to transform raw data from different systems into insightful reports. This section delves into establishing those connections and exploring the data within Crystal Reports.
Establishing Database Connections
The first step in creating a Crystal Report is connecting it to your desired data source. Crystal Reports offers robust support for a wide range of databases, including:
- Relational Databases: Popular choices include MySQL, SQL Server, Oracle, and PostgreSQL. Crystal Reports seamlessly integrates with these databases, allowing you to directly access and utilize their stored data.
- Flat Files: Crystal Reports can connect to various flat file formats, such as CSV (comma-separated values) and Excel spreadsheets. This empowers you to generate reports from data stored outside traditional databases.
- Enterprise Resource Planning (ERP) Systems: Some Crystal Reports versions can connect to ERP systems, enabling you to extract and analyze data directly from your core business applications.
Setting Up Database Connection with Credentials:
Once you’ve identified your data source, it’s time to establish the connection within Crystal Reports. Here’s a general process:
- Launch Crystal Reports: Open the Crystal Reports application.
- Start a New Report: Choose the option to create a new report.
- Select “Database Expert”: Locate the option to connect to a data source, often named “Database Expert” or similar.
- Choose Your Connection Type: Select the appropriate connection type based on your data source (e.g., relational database, ODBC).
- Provide Connection Details: Enter the necessary connection information, such as the database server name, database name, username, and password (if applicable).
- Test the Connection: Verify the connection by using the “Test Connection” option to ensure Crystal Reports can successfully access your data source.
It’s important to consult the official Crystal Reports documentation for specific instructions related to your chosen data source type. Some databases might require additional configuration steps.
Using ODBC (Open Database Connectivity):
ODBC (Open Database Connectivity) acts as a middleware layer that allows Crystal Reports to connect to various database systems. If your desired database isn’t directly supported by Crystal Reports, you might need to set up an ODBC connection.
Here’s a simplified overview of using ODBC:
- Install the Appropriate ODBC Driver: Most database vendors provide ODBC drivers that facilitate communication with Crystal Reports. Download and install the relevant ODBC driver for your specific database system.
- Configure the ODBC Data Source: Use the ODBC Data Source Administrator tool (available on your system) to define a new data source name and configure the connection details for your database.
- Select the ODBC Connection in Crystal Reports: During the connection setup process within Crystal Reports, choose the option to connect using an ODBC data source. Select the ODBC data source name you previously configured.
By leveraging ODBC, you can expand Crystal Reports’ connectivity to a wider range of database systems, ensuring you can access the data you need for your reports.
Exploring Data within Crystal Reports
Once you’ve successfully established a connection to your data source, Crystal Reports allows you to navigate and explore the available data.
Browsing Available Tables and Fields:
The Field Explorer window within Crystal Reports displays a list of tables and fields available in your connected data source. You can expand and collapse tables to view individual fields within each table. This provides a clear overview of the data elements you can utilize in your report.
Understanding Data Types and Formats:
Crystal Reports recognizes different data types, such as text, numbers, dates, and booleans. Understanding these data types is crucial because it determines how the data is displayed and formatted within your report. For example, a date field should be formatted differently compared to a numeric field representing sales figures.
Crystal Reports often infers data types automatically based on the information retrieved from the data source. However, you can also manually verify and adjust data types if necessary to ensure accurate representation in your reports.
By effectively establishing data source connections and exploring the available data, you’ve laid the groundwork for constructing informative and visually compelling reports in Crystal Reports.
Report Design Fundamentals: Building the Blueprint for Your Insights
This section delves into the foundational elements of report design in Crystal Reports. We’ll explore how to create a new report, leverage report templates (optional), strategically place fields within the layout, and utilize sections and groups to organize your data effectively.
Creating a New Report: Setting the Stage for Data Visualization
- Selecting Your Data Source: When initiating a new report, Crystal Reports prompts you to choose the data source you want to utilize. This could be a database connection you previously established (refer to Section III) or another supported data source like a spreadsheet. Select the appropriate source from the available connections.
- Considering Report Templates (Optional): Crystal Reports offers a library of pre-designed report templates that cater to common reporting scenarios. These templates act as a starting point, providing predefined sections, formatting, and field placement for tasks like generating sales reports or customer invoices.
Here’s how to leverage report templates effectively:
- Browsing Available Templates: Within the “New Report” dialog, explore the selection of report templates offered by Crystal Reports.
- Matching Template to Needs: Choose a template that aligns with the report you intend to create. For instance, an invoice template would have pre-defined sections for customer details, product information, and pricing.
- Customizing the Template: Remember, templates are highly customizable. You can add or remove sections, modify field placement, and adjust formatting to suit your specific needs. Don’t hesitate to adapt the template to create a report that perfectly reflects your data and communication goals.
While templates can be a valuable timesaver, Crystal Reports empowers you to create custom reports from scratch if the existing templates don’t precisely match your requirements.
Also Read: What is Maven
Placing Fields in the Report Layout: Building the Blocks of Your Report
The core of report design involves placing fields from your data source onto the report layout. Thankfully, Crystal Reports employs a user-friendly drag-and-drop interface, making this process intuitive and efficient.
- Drag-and-Drop Functionality for Fields:
- Locate the Field Explorer panel. This window displays a list of available fields from your chosen data source.
- Click and hold the desired field you want to include in your report.
- Drag the field to the preferred location on the report layout and release the mouse button to place it.
- You can further adjust its position and size within the report layout to achieve the desired visual arrangement.
By repeating this drag-and-drop process for various fields, you gradually build the structure of your report, laying out the data elements you want to present to your audience.
- Formatting Fields for Readability (Text, Numbers, Dates):
Crystal Reports allows you to format individual fields to enhance their readability and visual appeal within your report. Here are some key formatting options to consider:
- Text Formatting: Adjust font styles, sizes, and colors for text fields. Utilize bold, italics, or underline formatting for emphasis or to highlight specific data points.
- Number Formatting: Specify the number format for numeric fields. This allows you to display decimals, commas for thousands separators, and even define custom percentage formats (e.g., displaying percentages with a “%” symbol).
- Date Formatting: Choose the desired date format for date fields. Crystal Reports offers various pre-defined formats, or you can create custom formats to display dates in a specific manner (e.g., “DD/MM/YYYY” or “Month Year”).
Effective formatting ensures your report presents data clearly and professionally. Numbers should be easily interpretable at a glance, and dates should be displayed in a consistent and understandable format to avoid confusion.
Adding Sections and Groups: Organizing Your Data for Impact
Crystal Reports utilizes sections and groups to structure your report layout and organize your data effectively.
- Sections: Sections act as building blocks for your report. Common sections include a report header (typically displaying the report title and date), detail section (where your data rows are displayed), and footer (often containing page numbers or additional summary information). Each section can be formatted independently, allowing you to create a visually cohesive report with a clear hierarchy of information.
- Groups: Grouping allows you to categorize and summarize your data based on specific criteria. For example, you might group a sales report by product category to see total sales figures for each category. This helps identify trends and patterns within your data that might not be readily apparent when viewing all data points at once.
Here’s a closer look at working with sections and groups in Crystal Reports:
- Inserting Sections: Crystal Reports provides options to insert various sections like headers, footers, and page numbers.
Filters and Selection Criteria: Focusing Your Report’s Lens
Crystal Reports empowers you to refine your report’s focus by applying filters and selection criteria. This allows you to zero in on specific data subsets, highlighting trends and patterns that might be obscured by the entire dataset.
Applying Filters to Refine Report Data: Unveiling Specific Insights
Filters act as a sieve, allowing you to control which data records are included in your report. Crystal Reports offers functionalities for creating both simple and complex filters to cater to your specific needs.
- Simple Filter Creation:
- Locate the field you want to filter on within the Field Explorer panel.
- Right-click on the field and select “Filter” from the context menu.
- Choose a comparison operator (e.g., “equals”, “greater than”, “less than”) and specify the filter value. Crystal Reports will display only records where the field value meets your chosen criteria.
- For instance, to filter a sales report to show only sales transactions above a certain amount, you could filter the “Sales Amount” field to be “greater than” a specific value.
- Complex Filter Creation:
Crystal Reports allows you to create more intricate filters that combine multiple conditions. This enables you to target very specific data subsets based on various criteria.
- Utilize the “Select Expert” feature within Crystal Reports. This tool allows you to define multiple filter conditions for different fields, connected by logical operators like “AND” or “OR”.
- For example, you might create a complex filter to show sales data only for a specific product category (“Product Category equals Electronics”) AND for transactions occurring within a particular date range (“Order Date between January 1, 2024 and June 19, 2024”).
Using Operators for Conditional Filtering (>, <, =)
Crystal Reports provides a variety of comparison operators that you can leverage when constructing filters. Here are some common ones:
- Equals (=): This operator includes only records where the field value exactly matches the specified value in the filter criteria.
- Not Equal To (<>): This operator excludes records where the field value exactly matches the specified value.
- Greater Than (>): This operator includes records where the field value is higher than the specified value.
- Less Than (<): This operator includes records where the field value is lower than the specified value.
- Between: This operator allows you to specify a range of values, and only records with field values falling within that range will be included.
By understanding and utilizing these operators effectively, you can create powerful filters that precisely target the data you want to showcase in your report.
Grouping Data and Creating Subtotals: Unveiling Patterns within the Data
Grouping in Crystal Reports allows you to categorize your data based on specific fields and generate subtotals or summaries for each group. This helps identify trends and patterns within your data that might be difficult to discern when viewing all records together.
- Grouping by Fields for Summarized Data:
- Select the field by which you want to group your data (e.g., product category, year, region).
- Drag the chosen field from the Field Explorer panel to the “Group By” area within the report design window.
- For example, grouping a sales report by “Product Category” will categorize your sales data according to each product category. This allows you to see total sales figures, average sales price, or other summary statistics for each category.
- Adding Summary Functions (Sum, Average, Count):
Crystal Reports offers various summary functions that you can utilize within groups to calculate aggregated data. These functions allow you to calculate totals, averages, minimum or maximum values, and even perform counts of records within each group.
- Right-click on a field within a group and select “Summarize” from the context menu.
- Choose the desired summary function (e.g., Sum, Average, Count) to calculate the aggregated value for that field within each group.
By effectively combining grouping and summary functions, you can transform raw data into meaningful insights, allowing you to identify trends, compare performance across categories, and uncover valuable patterns within your data.
By leveraging filters and selection criteria alongside grouping and summarization techniques, Crystal Reports empowers you to drill down into your data and extract the most valuable insights to fuel informed decision-making.
Formatting and Enhancing Reports: Polishing the Presentation
Crystal Reports offers a robust set of formatting tools that empower you to transform your reports from basic data displays into visually compelling and informative documents. This section delves into customizing text formatting, incorporating images and logos, and applying conditional formatting for a more impactful report presentation.
Customizing Text Formatting (Font, Size, Color): The Art of Readability
Formatting text elements within your report is crucial for enhancing readability and guiding the reader’s eye towards key information. Crystal Reports provides a variety of text formatting options to achieve a professional and visually appealing layout.
- Formatting Individual Fields or Entire Sections:
- You can format individual fields by right-clicking on the field within the report layout and selecting “Format Field” from the context menu. This opens a dialog box with various formatting options.
- To format entire sections, select the desired section and utilize the formatting options available in the main toolbar or the “Format Section” menu.
- Font Selection, Size, and Color:
- Crystal Reports allows you to choose from a variety of fonts to suit the overall style and tone of your report. For instance, a formal business report might utilize a professional font like Arial or Times New Roman, while a more casual report could benefit from a more modern font like Calibri.
- Adjust the font size to ensure readability. The size should be large enough for easy viewing but not so large that it creates wasted space. Typically, a font size between 10 and 12 points is a good starting point.
- Utilize color strategically to highlight important information or differentiate sections. However, avoid using too many colors, as this can overwhelm the reader. Consider your brand colors or a color scheme that complements your data and enhances clarity.
Here are some additional formatting tips to consider:
- Bold and Italics: Utilize bold formatting for titles and headings to make them stand out. Italics can be used for emphasis or to denote specific terms.
- Alignment: Align text elements (left, right, center) to create a structured and professional look.
- Line Spacing: Adjust line spacing to improve readability and prevent text from appearing cramped.
By applying these formatting techniques thoughtfully, you can transform your report’s appearance and create a more user-friendly and visually engaging experience for your audience.
Working with Images and Logos: Adding Visual Impact
Incorporating images and logos into your report can enhance its visual appeal and brand recognition. Crystal Reports allows you to import and position images strategically within your report layout.
- Importing Images and Logos into your Report:
- Locate the “Insert” menu within Crystal Reports.
- Choose the “Picture” option to browse your local files and select the desired image or logo you want to include.
- Once selected, the image will be inserted into your report layout.
- Positioning and Resizing Images for Visual Appeal:
- You can drag and drop the image to the desired location within your report.
- Utilize the image’s corner handles to resize the image and adjust its dimensions to fit seamlessly within your report layout.
- Consider image placement strategically. Logos are typically placed in the header section, while charts or graphs can be positioned within the body of the report to visually represent data trends.
Here are some additional tips for using images effectively:
- Image Quality: Ensure the image resolution is high enough to appear clear and professional when printed or viewed electronically.
- Image Size: Maintain a reasonable image size to avoid cluttering your report layout.
- Alignment: Align images with other report elements to create a cohesive and organized visual presentation.
By incorporating visuals strategically and applying proper formatting techniques, you can significantly elevate the impact and professionalism of your Crystal Reports.
Formulas and Calculations: Extending the Power of Your Reports
Crystal Reports empowers you to go beyond simply displaying raw data. It allows you to create custom formulas that perform calculations, manipulate data, and generate new insights directly within your reports. This section explores utilizing Crystal Reports’ formula language and built-in functions to unlock the full potential of your data analysis.
Creating Custom Formulas for Calculations: Tailoring Data Analysis
Crystal Reports boasts a formula language that enables you to define custom calculations specific to your reporting needs. These formulas can be used to perform various tasks, such as:
- Deriving New Data Points: You can create formulas to calculate new data elements not directly present in your data source. For example, a sales report formula might calculate profit margin by subtracting the cost price from the selling price.
- Data Manipulation: Formulas can be used to manipulate existing data, such as converting text to numbers, formatting dates in a specific way, or extracting specific parts of text strings.
- Conditional Calculations: You can create formulas that perform calculations based on specific conditions. For instance, a formula might calculate a discount based on the quantity of items purchased.
Utilizing Crystal Reports Formula Language:
Crystal Reports utilizes a syntax similar to other programming languages. It includes functions, operators, and data elements to construct formulas. To access the formula editor:
- Right-click on a field within your report layout.
- Select “Insert” -> “Formula Field.”
- The formula editor window will open, allowing you to define your custom formula.
Here are some fundamental formula elements to consider:
- Operators: Crystal Reports provides various mathematical operators (+, -, *, /) for performing calculations.
- Functions: Crystal Reports offers a library of built-in functions (covered in detail in section B) that extend the formula language’s capabilities.
- Field References: You can reference existing fields from your data source within your formulas to perform calculations or manipulations on that data.
By mastering the basics of the formula language, you can unlock a new level of control over your data analysis within Crystal Reports.
Using Functions for Advanced Calculations: Expanding Your Analytical Toolkit
Crystal Reports comes equipped with a rich set of built-in functions that can be incorporated into your formulas to perform advanced calculations and data manipulation. These functions streamline complex tasks and enhance the power of your reports.
Built-in Functions (Sumif, ToText, DateAdd):
Here are some examples of commonly used functions in Crystal Reports:
- Sumif: This function allows you to calculate the sum of values within a specific field based on a defined condition. For instance, you could use Sumif to calculate the total sales for a particular product category.
- ToText: This function converts a value to text format, which can be helpful for formatting calculations or manipulating text data.
- DateAdd: This function adds or subtracts a specified number of days, months, or years to a date value. This is useful for performing date calculations within your reports.
Leveraging Functions for Complex Data Analysis:
Crystal Reports offers a wide range of functions encompassing various categories like:
- Mathematical: Functions for basic calculations (SUM, AVERAGE), trigonometry (SIN, COS), and more.
- String Manipulation: Functions for working with text data (UPPER, LOWER, LEFT, RIGHT).
- Date and Time: Functions for date manipulation (DateAdd, DateDiff), time formatting, etc.
- Logical: Functions for conditional logic (IF, THEN ELSE) to perform calculations based on specific criteria.
By exploring the available functions and incorporating them into your formulas, you can achieve sophisticated data analysis directly within your Crystal Reports. You can calculate ratios, identify trends, and manipulate data in ways that would be cumbersome with manual calculations.
Remember to consult the Crystal Reports documentation for a comprehensive list of available functions and their detailed syntax. By mastering the formula language and leveraging built-in functions, you can unlock the full potential of Crystal Reports as a powerful data analysis tool.
Charts and Graphs for Data Visualization: Transforming Data into Insights
Crystal Reports empowers you to transform raw data into visually compelling charts and graphs. This section delves into selecting the appropriate chart type for your data, along with customizing chart appearance for optimal communication of your findings.
Selecting the Right Chart Type for Your Data: Matching Form to Function
Crystal Reports offers a variety of chart types, each suited to effectively representing different types of data and highlighting specific relationships. Here’s a breakdown of some common chart types and when to use them:
- Bar Charts: Ideal for comparing categories or showing trends over time. Bar charts excel at displaying discrete data points, such as sales figures by product category, customer demographics, or website traffic by month.
- Pie Charts: Best suited for representing proportions of a whole. Pie charts are effective at illustrating how various components contribute to a total value, such as market share distribution or budget allocation across departments.
- Line Graphs: Perfect for showcasing trends and patterns over time. Line graphs connect data points chronologically, allowing viewers to identify increases, decreases, and overall trends within your data.
- Scatter Plots: Useful for visualizing relationships between two variables. Scatter plots display data points as individual markers, enabling you to identify correlations or the absence thereof between two data sets.
Choosing a Chart that Effectively Represents Data:
The key to selecting the right chart type lies in understanding the nature of your data and the message you want to convey. Consider these factors when making your choice:
- Data Type: Is your data categorical (e.g., product categories) or numerical (e.g., sales figures)?
- Focus: Are you comparing categories, showing trends over time, or visualizing relationships between variables?
- Audience: Consider your audience’s level of data literacy. Some chart types might be more intuitive for non-technical viewers.
By carefully considering these factors, you can choose the chart type that best communicates the essence of your data and delivers insights in a clear and impactful way.
Customizing Chart Appearance and Formatting: Polishing the Visual Story
Once you’ve chosen the right chart type, Crystal Reports allows you to customize its appearance for optimal readability and visual appeal. Here’s how to enhance your charts for clear communication:
- Modifying Chart Colors: Utilize color strategically to differentiate data series within your chart. Choose colors that are visually distinct and complement each other to avoid overwhelming the viewer. Consider color blindness when selecting colors to ensure accessibility.
- Labels and Titles: Ensure your chart has clear and concise labels for axes, data points, and legend entries. A descriptive chart title will further contextualize the information presented.
- Formatting Chart Elements: Crystal Reports allows you to adjust font sizes, styles, and colors for chart labels, titles, and legends. Maintain consistency with your overall report formatting for a professional look.
- Gridlines and Data Markers: Utilize gridlines on charts that represent numerical data to enhance readability and allow viewers to estimate data point values. Data markers (e.g., dots, squares) on line graphs or scatter plots can also improve clarity.
Enhancing Chart Readability for Clear Communication:
By investing time in customizing your charts, you can significantly enhance their effectiveness. Here are some additional tips to promote clear communication:
- Focus on Clarity: Avoid cluttering charts with excessive data points or overly complex layouts. Aim for simplicity to ensure your message is easily understood.
- White Space is Your Friend: Strategic use of white space around your chart elements creates a sense of order and prevents visual clutter.
- Data Annotations: If necessary, add annotations to highlight specific data points or trends within your chart for targeted emphasis.
Remember, the goal is to create visually compelling and informative charts that effectively communicate insights from your data. By mastering chart selection and customization techniques, you can transform your Crystal Reports into powerful storytelling tools that engage your audience and drive informed decision-making.
Page Formatting and Report Layout: Building the Foundation for Presentation
Crystal Reports allows you to meticulously design the layout of your reports, ensuring optimal presentation and clarity for your audience. This section delves into page formatting options, creating headers and footers, and incorporating visual elements like backgrounds and borders for a polished and well-structured report.
Setting Page Size, Orientation, and Margins: Defining the Canvas
Before diving into design elements, it’s crucial to establish the foundational layout of your report. Here’s how to utilize page formatting options in Crystal Reports:
- Page Size and Orientation:
- Crystal Reports offers various standard page size options (e.g., Letter, A4) or allows you to define custom page dimensions.
- Choose between portrait (vertical) or landscape (horizontal) orientation based on your report content and data visualization needs.
- Margins:
- Define margins for your report content. Margins create a buffer between the edge of the page and your report elements, ensuring a professional and visually balanced layout.
Optimizing Report Layout for Printing or Sharing:
Consider how your report will be consumed. If primarily printed, standard page sizes and margins are suitable. If intended for digital sharing (e.g., PDF), you might adjust margins for a more compact presentation or consider interactive features offered by some PDF formats.
- Creating Headers and Footers for Report Consistency:
Headers and footers are sections that appear at the top and bottom of every page in your report, respectively. They are ideal for including report titles, page numbers, dates, or other information that should be consistently displayed throughout the report. Crystal Reports provides dedicated sections for headers and footers within the report design window.
By establishing clear page size, orientation, margins, and headers/footers, you create a well-defined framework for your report content, ensuring a consistent and professional look across all pages.
Backgrounds, Borders, and Lines for Visual Structure: Enhancing Readability and Organization
Crystal Reports empowers you to incorporate visual elements that enhance readability and organize your report layout effectively:
- Applying Background Colors and Images:
- Utilize background colors strategically to add a subtle visual touch or differentiate sections within your report. Opt for muted tones that complement your overall report design and don’t overshadow the data itself.
- You can also incorporate background images (e.g., watermarks or company logos) to add a touch of branding or visual interest. Ensure the image doesn’t detract from the clarity of your report content.
- Utilizing Borders and Lines to Separate Sections:
- Crystal Reports allows you to add borders around sections, groups, or individual fields. This visually separates elements and guides the reader’s eye through the report structure.
- Utilize lines strategically to separate headers, footers, or data sections for improved organization. Maintain consistency in line style and thickness for a cohesive look.
Remember, the key is to use visual elements judiciously. Too much color, excessive borders, or cluttered backgrounds can overwhelm the reader and detract from the report’s purpose. Strive for a balance between visual appeal and maintaining a clean and informative presentation.
By mastering page formatting and incorporating visual elements thoughtfully, you can transform your Crystal Reports into polished and well-structured documents that effectively communicate your data insights to your audience.
Report Exporting and Sharing Options: Delivering Your Insights
Once you’ve meticulously crafted your Crystal Report, it’s time to share your findings with your audience. Crystal Reports offers a variety of export and sharing options to ensure your report reaches its intended recipients in the most suitable format.
Exporting Reports in Different Formats: Reaching Your Audience on Their Terms
Crystal Reports empowers you to export your report in various file formats, catering to different user preferences and consumption methods. Here’s a breakdown of some common export formats and when to use them:
- Portable Document Format (PDF):
- PDF is a versatile format that preserves the layout and formatting of your report exactly as designed. It’s widely supported by most devices and operating systems, making it an excellent choice for universal accessibility.
- Consider using PDF when you need to ensure the report’s appearance remains consistent across different platforms or when the report contains complex formatting or embedded elements like charts and graphs.
- Microsoft Word (DOC or DOCX):
- Exporting to Word allows recipients to edit and modify the report content if necessary. This format might be suitable for reports intended for collaborative editing or further analysis within a familiar word processing environment.
- Keep in mind that exporting to Word might cause minor layout or formatting issues, especially with intricate report designs.
- Microsoft Excel (XLS or XLSX):
- Excel is a great choice if your report primarily consists of tabular data and you want to enable further analysis or manipulation of the data by the recipient. Exported data in Excel retains its core structure and formatting, allowing for easy sorting, filtering, and calculations within the spreadsheet software.
- Opt for Excel when the focus is on detailed data exploration and the report serves as a springboard for further data manipulation.
Choosing the Right Format for Delivery:
The ideal export format depends on several factors:
- Recipient Needs: Will your audience require the ability to edit the report content (Word) or manipulate the data within a spreadsheet (Excel)?
- Report Purpose: Is the primary goal to present a static and visually consistent report (PDF) or to provide a foundation for further data exploration (Excel)?
- Software Availability: Can your recipients reliably access and open the chosen file format?
By considering these factors, you can ensure your report is delivered in a format that optimizes accessibility and usability for your audience.
Sharing Reports Electronically or Printing: Reaching Your Audience Directly
Once you’ve exported your report in the desired format, Crystal Reports offers various sharing options:
- Electronic Sharing:
- You can directly email your report as an attachment.
- Consider cloud storage options like Google Drive or Dropbox to share the report with a wider audience and facilitate access for multiple users.
- Printing:
- Crystal Reports allows you to print your report directly to a connected printer.
- Printing might be suitable for situations where a physical copy is required for presentations, record-keeping, or distribution to individuals without easy access to electronic versions.
Additional Considerations:
- Report Security: Crystal Reports offers password protection options to secure sensitive reports before sharing them electronically.
- Interactive Features (Optional): Depending on the chosen export format (e.g., PDF with certain software), you might explore adding interactive features like bookmarks, hyperlinks, or document comments for enhanced user experience.
By mastering report exporting and sharing options in Crystal Reports, you can ensure your insights reach the right audience in the most appropriate format, promoting effective communication and informed decision-making.
Advanced Report Techniques: Unveiling Deeper Insights
Crystal Reports goes beyond basic data presentation. It offers advanced functionalities that empower you to create sophisticated reports with increased flexibility and user interactivity. This section delves into subreports, parameters, and their applications in crafting powerful reports.
Subreports for Hierarchical Data Display: Delving into Layers of Information
Subreports allow you to embed one report within another, creating a hierarchical structure for displaying complex data relationships. This technique is particularly useful when your data exhibits a parent-child hierarchy.
- Nesting Reports for Drill-Down Functionality: Imagine a report on sales data. The main report might display total sales by product category. Within each category, you can embed a subreport that details individual product sales figures. This “drilling down” allows users to explore specific data points within broader categories.
- Creating Master-Detail Reports: A classic example of subreports involves “master-detail” reports. The main report (master) displays a high-level summary, while clicking on a specific data point within the master report triggers the display of a subreport (detail) containing related, in-depth information.
Here’s how subreports work:
- Design your main report with the desired layout for the summary data.
- Create a separate report containing the detailed information you want to display within the subreport.
- Within the main report, insert a subreport section.
- Link the subreport to the relevant field in your main report data source that establishes the parent-child relationship between the reports.
By leveraging subreports, you can create reports that cater to users with varying levels of data exploration needs. Users can quickly grasp the big picture from the main report and then delve into specific details through subreports for a more comprehensive understanding.
Parameters for Interactive Report Viewing: Empowering User Control
Crystal Reports allows you to create interactive reports by incorporating parameters. These act as prompts that request user input before the report is generated. This empowers users to filter and customize the report based on their specific needs.
- Prompting Users for Input to Filter Data: Imagine a sales report. You can create a parameter that prompts users to select a specific date range or product category before generating the report. This allows users to tailor the report content to their area of interest without needing to modify the underlying report design.
- Creating Dynamic Reports Based on User Selections: Parameters can be used to dynamically filter data within the report. Based on the user’s input, the report will display only the relevant data subset, creating a personalized and focused report experience.
Here’s how to utilize parameters:
- Define the parameter within Crystal Reports. Specify the parameter name, data type (e.g., date, text), and any default value.
- Within your report formula or selection criteria, reference the parameter to filter or manipulate data based on the user’s input.
By incorporating parameters, you create reports that are adaptable and cater to diverse user requirements. Users can interact with the report, filter data, and generate focused views, fostering data exploration and self-service analytics.
Remember:
- Subreports and parameters add complexity to your reports. Ensure your target audience understands how to utilize these features for optimal benefit.
- Striking a balance between flexibility and report clarity is crucial. Don’t overwhelm users with too many parameters or overly intricate subreport structures.
By mastering advanced techniques like subreports and parameters, you can transform Crystal Reports into a powerful tool for creating interactive and user-centric reports that unlock deeper data insights and empower informed decision-making.
Working with Crystal Reports Designer: Unveiling the Power of Report Design
Crystal Reports Designer serves as the core environment for crafting informative and visually compelling reports. This section delves into the designer’s functionalities, exploring its capabilities for building complex reports and the scenarios where it excels.
Introduction to Crystal Reports Designer: A Feature-Rich Design Canvas
Crystal Reports Designer offers a comprehensive set of tools for designing and formatting reports. It caters to users of varying skill levels, from basic report creation to crafting intricate and highly customized reports.
Here’s a glimpse into some of the designer’s advanced features:
- Rich Data Source Connectivity: Crystal Reports Designer connects to a variety of data sources, including relational databases, spreadsheets, and even enterprise resource planning (ERP) systems.
- Grouping and Summarization: The designer empowers you to group data by specific fields and create subtotals or summaries for each group, allowing you to identify trends and patterns within your data.
- Formulas and Calculations: Crystal Reports’ formula language allows you to create custom calculations and data manipulations directly within your reports, extending the analytical capabilities beyond basic data display.
- Charts and Graphs: The designer offers a variety of chart types to visually represent your data, enabling you to communicate insights in a clear and impactful way.
- Subreports and Parameters: These advanced features, covered in detail in section XI, allow you to create hierarchical reports and empower users to interact with and filter data within the report itself.
When to Use Crystal Reports Designer:
Crystal Reports Designer is the ideal tool for situations where you require:
- Complex Report Layouts: For reports with intricate layouts, multiple sections, and custom formatting, the designer provides the granular control necessary to achieve the desired presentation.
- Advanced Data Manipulation: If your reports involve calculations, data transformations, or require filtering based on user input (parameters), the designer’s formula language and parameter functionalities become essential.
- Reusable Report Templates: The designer allows you to create reusable report templates that can be customized for different scenarios, saving time and ensuring consistency across your reports.
Crystal Reports Designer vs. Report Wizards:
Crystal Reports also offers report wizards that can help you generate basic reports quickly. However, the designer provides significantly more flexibility and control over the report’s design, formatting, and data manipulation capabilities.
Creating Custom Report Layouts and Formatting: Tailoring the Report Experience
Crystal Reports Designer empowers you to meticulously design and format your reports to enhance readability, visual appeal, and user experience. Here’s an overview of the key elements:
- Adding and Arranging Report Elements: Drag and drop fields, sections, headers, footers, and other report elements onto the designer canvas to create your desired layout.
- Formatting Text, Fields, and Sections: Customize fonts, colors, alignment, and other formatting options for individual fields, entire sections, or the entire report for a professional and visually cohesive look.
- Backgrounds, Borders, and Lines: Utilize backgrounds, borders, and lines strategically to visually separate sections, group data, and enhance the report’s organization.
- Conditional Formatting: Apply conditional formatting rules to highlight specific data points or sections based on criteria you define, guiding the reader’s eye towards important information.
By mastering the tools within Crystal Reports Designer, you can transform raw data into well-structured, informative, and visually engaging reports that effectively communicate your insights and drive data-driven decision-making.
Remember:
- Striking a balance between functionality and visual simplicity is crucial. Avoid cluttering your report with excessive elements or overly complex layouts.
- Crystal Reports Designer offers a user-friendly interface with comprehensive documentation and tutorials to assist you in mastering its functionalities.
By leveraging the power of Crystal Reports Designer and its advanced features, you can create reports that not only inform but also impress, solidifying your role as a data storytelling expert within your organization.
Formulas and Functions in Crystal Reports Designer: Unlocking the Analytical Power
Crystal Reports Designer empowers you to delve beyond basic data display with its formula language and built-in functions. This section dives into advanced formula techniques, exploring functions, conditional logic, and even creating custom functions for specialized tasks.
Advanced Formula Language for Complex Calculations: Mastering Data Manipulation
Crystal Reports’ formula language goes beyond simple arithmetic. It provides a rich set of functions and operators that allow you to perform complex data manipulation and calculations directly within your reports.
- Utilizing Functions and Operators for Data Manipulation:
- Functions: Crystal Reports offers a library of built-in functions encompassing various categories like:
- Mathematical (SUM, AVERAGE, etc.)
- String Manipulation (UPPER, LOWER, LEFT, etc.)
- Date and Time (DateAdd, DateDiff, etc.)
- Logical (IF, THEN ELSE, etc.)
- Operators: Operators like +, -, *, /, and others allow you to perform calculations within your formulas.
Here are some examples of formula applications:
- Deriving New Data Points: Formulas can be used to calculate new data elements not directly present in your data source. For instance, a sales report formula might calculate profit margin by subtracting the cost price from the selling price.
- Data Cleaning and Transformation: Formulas can be used to manipulate existing data, such as converting text to numbers, formatting dates in a specific way, or extracting specific parts of text strings.
- Conditional Calculations: You can create formulas that perform calculations based on specific conditions. For example, a formula might calculate a discount based on the quantity of items purchased.
- Conditional Logic and Formatting with Formulas:
- Conditional Statements (IF, THEN ELSE): Utilize conditional statements to control report behavior based on specific criteria. For instance, a formula might highlight sales figures exceeding a certain threshold with a red font color.
- Formula-Based Formatting: Leverage formulas to dynamically format report elements. For example, a formula might change the background color of a row based on a calculated value.
By mastering functions, operators, and conditional logic within formulas, you can significantly enhance the analytical capabilities of your Crystal Reports. You can manipulate data, derive new insights, and dynamically format your reports for optimal communication.
Custom Functions for Specific Needs: Extending Your Formula Toolkit
Crystal Reports Designer allows you to create custom functions beyond the built-in library. This empowers you to address specific data manipulation needs unique to your reports.
Creating Reusable Functions for Efficiency:
- Defining Custom Functions: Crystal Reports allows you to define custom functions using a formula language extension. This enables you to encapsulate complex calculations or data manipulation logic into reusable functions.
- Benefits of Custom Functions:
- Code Reusability: Custom functions save time and effort by eliminating the need to rewrite complex formulas repeatedly within your reports.
- Improved Readability: Descriptive custom function names can enhance the readability and maintainability of your formulas.
- Modular Design: Custom functions promote modularity by separating reusable logic from report-specific formulas.
Sharing Custom Functions with Other Users:
- Sharing Custom Functions: Crystal Reports Designer allows you to export custom functions for use in other reports. This facilitates collaboration and promotes consistency within your organization’s reporting practices.
Remember:
- Security Considerations: Carefully evaluate security implications when sharing custom functions, especially in multi-user environments.
- Documentation: Document your custom functions clearly, including their purpose, usage instructions, and any limitations.
By venturing into custom functions, you can elevate your Crystal Reports development skills and create highly tailored solutions for your specific reporting requirements. This empowers you to solve complex data manipulation challenges and unlock a new level of analytical power within your reports.
Scheduling and Distributing Reports: Delivering Insights on Autopilot
Crystal Reports empowers you to automate report generation and delivery, ensuring timely access to crucial information for your stakeholders. This section explores scheduling reports, various delivery methods, and integration with other applications.
Setting Up Automatic Report Delivery: Streamlining Information Flow
Crystal Reports allows you to schedule reports to run and distribute automatically at specific times or intervals. This eliminates the need for manual report generation and ensures your audience receives the latest data insights regularly.
Scheduling Reports to Run at Specific Times:
- Define the desired schedule for your report execution. This could be daily, weekly, monthly, or even at specific times within a day.
- Crystal Reports offers various scheduling options, including recurring schedules or one-time executions.
Delivering Reports via Email or Network Shares:
- Email Delivery: Schedule reports to be automatically delivered via email to a designated list of recipients. This ensures timely delivery of reports directly to users’ inboxes.
- Network Shares: Crystal Reports can deliver reports to designated network folders. This allows users to access reports from a centralized location on a shared network drive.
Additional Delivery Options:
- Crystal Reports might offer integrations with specific third-party tools for report delivery, such as enterprise content management (ECM) systems. Explore available options to suit your organization’s infrastructure.
Benefits of Automated Delivery:
- Improved Efficiency: Automating report generation and delivery frees up your time for other tasks.
- Timely Updates: Stakeholders receive the latest information promptly, ensuring they have access to current data insights.
- Reduced Errors: Automating report delivery minimizes the risk of human error associated with manual processes.
Integrating Crystal Reports with Other Applications: Expanding Functionality
Crystal Reports can integrate with various applications to enhance its functionality and reporting capabilities. Here are some potential integration scenarios:
- Database Systems: Crystal Reports integrates seamlessly with various database systems, allowing you to directly access and report on data stored within those databases.
- Scheduling Tools: Integrate Crystal Reports with third-party scheduling software to leverage advanced scheduling features or incorporate report generation into broader workflow automation processes.
- Business Intelligence (BI) Tools: Some BI tools allow you to embed Crystal Reports within dashboards or other analytical applications, creating a unified platform for data exploration.
Benefits of Integration:
- Streamlined Workflows: Integration can automate data retrieval and report generation within established workflows.
- Enhanced Functionality: Leverage features from other applications to enrich your reporting capabilities.
- Centralized Data Access: Integrate with data warehouses or BI platforms for a single source of truth for your reports.
Exploring Integration Options:
The specific integration options available depend on your version of Crystal Reports and the other applications within your organization’s technology stack. Consult the documentation for your specific software versions to explore potential integrations and their configuration steps.
By mastering scheduling and distribution options, along with exploring potential integrations, you can transform Crystal Reports into a cornerstone for automated data delivery within your organization. This ensures stakeholders receive timely access to critical insights, fostering a data-driven decision-making culture.
Security and Access Control: Safeguarding Your Data
Crystal Reports provides robust security features to ensure only authorized users can access and modify reports and the underlying data. This section delves into user authentication, permissions, and best practices for maintaining data security.
User Authentication and Permissions: Guarding the Gates
Crystal Reports offers various mechanisms to control access to reports and the data they represent. Here’s an overview:
- User Authentication: Define user accounts within Crystal Reports or integrate with existing authentication systems (e.g., Active Directory) to verify user identities before granting access.
- Permissions: Assign specific permissions to user accounts or groups. These permissions determine what actions users can perform, such as viewing, modifying, running, or scheduling reports.
Restricting Access to Reports and Data Sources:
- Report-Level Permissions: Control access to individual reports by assigning permissions that allow users to view, modify, or run the report.
- Data Source Permissions: If using separate data sources (e.g., databases), configure access permissions within the database management system to restrict which users can access the underlying data itself.
Setting User Roles and Permissions:
- Defining User Roles: Create user roles that encapsulate a set of commonly used permissions. Assigning users to roles simplifies permission management, especially for large organizations.
- Granular Permission Control: Crystal Reports allows you to set granular permissions, controlling specific actions users can perform on reports and data sources. This level of control ensures only authorized users have access to sensitive information.
Best Practices for Data Security:
- Principle of Least Privilege: Grant users only the minimum permissions necessary for them to perform their jobs effectively.
- Regular Review of User Access: Periodically review and update user permissions to ensure they remain aligned with current roles and responsibilities.
- Strong Passwords: Enforce strong password policies for user accounts to prevent unauthorized access.
- Data Encryption (Optional): Consider data encryption at rest and in transit for an additional layer of security, especially when dealing with highly sensitive data.
By implementing robust user authentication, permissions, and best practices, you can ensure your reports and the data they represent remain secure and accessible only to authorized users. This fosters a culture of data responsibility within your organization.
Troubleshooting Common Crystal Reports Issues: Resolving Roadblocks for Smooth Reporting
Crystal Reports, like any software, can encounter occasional issues. This section equips you with troubleshooting techniques to address common error messages, database connection problems, and formatting challenges.
Error Messages and Troubleshooting Techniques: Decoding the Cryptic
Crystal Reports displays error messages to guide you towards resolving issues. Here’s an approach to deciphering and solving common problems:
- Identifying Common Errors and their Causes:
- Database Connection Errors: These errors often indicate problems establishing a connection to your data source. Issues might include incorrect database credentials, network connectivity problems, or firewall restrictions.
- Formula Errors: Syntax errors within formulas can cause report generation failures. Double-check for typos, missing operators, or incorrect function usage.
- Data Type Mismatch: Errors might arise if your report attempts to perform calculations on incompatible data types (e.g., trying to add text and numbers). Ensure data types align with intended operations.
- Missing Data Source Objects: If a report references fields or tables no longer present in the data source, you’ll encounter errors. Verify the data source structure hasn’t changed unexpectedly.
- Resolving Database Connection Issues:
- Check Credentials: Ensure you’ve entered the correct database username, password, and connection details within Crystal Reports.
- Verify Network Connectivity: Confirm your computer can establish a network connection to the database server.
- Review Firewall Settings: If firewalls are in place, ensure they allow connections to the database server on the appropriate port. Consult your network administrator if necessary.
- Fixing Formatting and Layout Problems:
- Misaligned Objects: Double-check the positioning and sizing of report elements (text fields, sections, etc.) to ensure proper alignment.
- Font Issues: Verify the chosen fonts are available on the system where the report will be viewed. Substitute with system fonts if necessary.
- Page Breaks and Margins: Adjust page breaks and margins to prevent content from being cut off or crammed together.
- Preview Before Printing: Always preview your report before printing to identify and fix any formatting issues.
Additional Tips:
- Crystal Reports Documentation: Refer to the official Crystal Reports documentation for detailed troubleshooting steps specific to error messages you encounter.
- Online Resources: Search online forums and communities dedicated to Crystal Reports. You might find solutions or workarounds shared by other users who have encountered similar issues.
By familiarizing yourself with common error messages and troubleshooting techniques, you can effectively address challenges within Crystal Reports and ensure your reports are generated and formatted correctly. This minimizes frustration and keeps your reporting workflow on track.
Best Practices for Crystal Reports Development: Crafting Effective and Sustainable Reports
Crystal Reports empowers you to create informative and visually appealing reports. This section delves into best practices for designing reports that are clear, usable, and maintainable in the long run.
Designing Reports for Clarity and Usability: Putting Information First
The core principle of report design is to prioritize information clarity and user comprehension. Here are some key strategies to achieve this:
- Organizing Data for Effective Communication:
- Group related data together logically.
- Order information in a way that facilitates user understanding, often starting with summaries and then progressing to details.
- Utilize sorting and filtering options to allow users to customize the report view based on their needs.
- Utilizing White Space and Visual Hierarchy:
- White Space: Don’t overload your report with data and elements. Utilize white space strategically to separate sections, improve readability, and guide the user’s eye through the report.
- Visual Hierarchy: Employ visual cues like font size, color, and bolding to create a hierarchy of importance within your report. Titles, headers, and key data points should stand out from supporting information.
Additional Considerations:
- Consistent Formatting: Maintain consistent formatting throughout your report for a polished and professional look. Use styles and templates (covered in section B) to ensure consistency.
- Meaningful Titles and Labels: Provide clear and concise titles for your report, sections, and data fields. This aids in user understanding and navigation.
- Data Validation: Implement data validation rules within Crystal Reports (if possible) to ensure the accuracy and integrity of the information presented within your reports.
By prioritizing clarity and usability, you create reports that effectively communicate insights and empower users to extract value from the data.
Maintaining Report Reusability and Efficiency: Streamlining Your Workflow
Crystal Reports offers functionalities that promote report reusability and development efficiency. Here’s how to leverage them:
- Using Templates and Styles for Consistency:
- Templates: Create reusable report templates that define the overall layout, formatting, and sections. This saves time when generating new reports with similar structures.
- Styles: Define styles for commonly used elements like fonts, colors, and borders. Applying styles ensures consistent formatting across your reports.
- Documenting Reports for Future Use:
- Internal Documentation: Include comments within your report design to explain complex formulas, data sources, or layout choices. This facilitates future modifications by yourself or others.
- External Documentation: Create external documentation for your reports, outlining the purpose, data sources, and any specific instructions for interpreting the data. This aids users in understanding and utilizing the report effectively.
Additional Tips:
- Modular Design: Break down complex reports into smaller, reusable subreports. This promotes modularity and simplifies maintenance.
- Version Control (Optional): If working collaboratively, consider using a version control system to track changes made to reports and facilitate rollbacks if necessary.
By embracing reusability and documentation best practices, you not only save time and effort but also ensure the long-term maintainability and understandability of your Crystal Reports. This fosters a collaborative reporting environment and promotes consistent, high-quality reports within your organization.
Advanced Topics (Optional): Deep Dives into Crystal Reports Functionality
This section explores advanced functionalities available in specific editions of Crystal Reports or through integration with other applications.
- Crystal Reports Server and Enterprise Features (Optional):
Crystal Reports Server and Crystal Reports Enterprise Edition offer additional functionalities beyond the capabilities of the basic Crystal Reports Designer. Here’s a glimpse into some of these features:
- Centralized Report Management: Schedule, distribute, and manage reports across your organization from a central server.
- Web-Based Report Viewing: Empower users to access and interact with reports through a web interface, eliminating the need for individual installations of Crystal Reports Designer.
- Self-Service Reporting: Provide users with tools to create and customize basic reports based on pre-defined templates and data sources.
- Enhanced Security: Crystal Reports Server and Enterprise Edition offer advanced security features for user authentication, access control, and data encryption.
- Business Intelligence (BI) Applications with Crystal Reports (Optional):
Crystal Reports can integrate with various BI applications, extending its analytical capabilities. Here are some potential scenarios:
- Embedding Reports in Dashboards: Integrate Crystal Reports with BI tools to embed reports within interactive dashboards, allowing users to explore data from multiple sources within a unified platform.
- Data Warehousing Integration: Leverage Crystal Reports to access and report on data stored within data warehouses, providing a holistic view of your organization’s data.
- Drill-Down Analysis: Combine Crystal Reports with BI tools to enable drill-down analysis, allowing users to navigate from high-level summaries to granular details within the data.
- Integrating Crystal Reports with Web Applications (Optional):
Crystal Reports can be integrated with web applications to deliver dynamic reports accessible through a web browser. Here are some potential approaches:
- Crystal Reports for .NET/Java: These editions allow embedding Crystal Reports functionalities within web applications developed using .NET or Java technologies.
- Third-Party Integration Tools: Explore third-party tools that facilitate integrating Crystal Reports with various web development frameworks.
Exploring these advanced features requires in-depth knowledge of specific Crystal Reports editions or integration tools. Refer to the official documentation and resources for your specific software versions to learn more about configuration and implementation details.
Remember:
The decision to explore these advanced topics depends on your specific needs and the environment within your organization. Evaluate your reporting requirements and infrastructure before venturing into these advanced functionalities.
Summary: Crystal Reports – Your Gateway to Powerful Data Insights
This comprehensive guide has equipped you with a thorough understanding of Crystal Reports, its functionalities, and best practices for crafting informative and impactful reports. Let’s recap the key takeaways and explore the overall power Crystal Reports offers for unlocking data insights.
Recap of Key Concepts and Functionalities
- Data Source Connectivity: Crystal Reports connects to various data sources, empowering you to report on data residing in databases, spreadsheets, and even ERP systems.
- Report Design and Formatting: The designer provides a rich set of tools to create visually appealing and well-structured reports, catering to diverse user needs.
- Formulas and Calculations: Go beyond basic data display with formulas and functions to manipulate data, derive new insights, and format reports dynamically.
- Grouping, Summarization, and Subreports: Organize data effectively using groups and summaries. Leverage subreports to create hierarchical reports for complex data relationships.
- Parameters and User Interaction: Empower users to interact with reports by incorporating parameters that allow them to filter and customize report content based on their specific needs.
- Scheduling and Distribution: Automate report generation and delivery to ensure timely access to crucial information for your stakeholders. Explore integration options for seamless report delivery within your organization’s workflow.
- Security and Access Control: Implement user authentication and permissions to safeguard your data and reports, ensuring access is granted only to authorized users.
- Troubleshooting and Best Practices: Master troubleshooting techniques to address common Crystal Reports issues and maintain efficient report development practices.
By mastering these concepts and functionalities, you can transform Crystal Reports into a powerful tool for:
- Data Analysis and Exploration: Delve deeper into your data, identify trends, patterns, and relationships to gain valuable insights that inform decision-making.
- Effective Communication: Present data in a clear, concise, and visually compelling manner, effectively communicating insights to a wider audience.
- Improved Efficiency: Automate report generation and delivery, freeing up time for analysis and strategic initiatives.
- Data-Driven Decision Making: Empower stakeholders across your organization with timely access to critical information, fostering a data-centric culture.
The Power of Crystal Reports for Data Insights
Crystal Reports transcends the realm of simply presenting data. It empowers you to unlock the true potential of your information, transforming raw data into actionable insights that drive informed decisions. Its flexibility, robust functionalities, and integration capabilities make it a valuable asset in today’s data-driven world.
Whether you’re a seasoned report developer or embarking on your data exploration journey, Crystal Reports equips you with the tools to harness the power of data and transform it into knowledge that fuels success.
Frequently Asked Questions (FAQ)
This section addresses some commonly asked questions about Crystal Reports:
What are the alternatives to Crystal Reports?
Crystal Reports, while a well-established tool, faces competition from various reporting solutions. Here’s a glimpse into some alternatives, categorized based on their target audience:
- Free and Open-Source Options:
- JasperReports: A popular open-source alternative offering similar functionalities to Crystal Reports. It might require more technical expertise to set up.
- BIRT (Business Intelligence and Reporting Tools): Another open-source option with a focus on enterprise reporting and integration with BI platforms.
- Commercial Reporting Tools:
- Microsoft Power BI: A comprehensive BI suite with built-in reporting capabilities. Ideal for organizations already invested in the Microsoft ecosystem.
- Tableau: A leading data visualization platform with strong reporting functionalities. Offers a user-friendly interface but can be costlier than some alternatives.
- Qlik Sense: Another data visualization and reporting platform known for its ease of use and self-service reporting capabilities.
Choosing the right alternative depends on your specific needs and budget. Consider factors like:
- Technical expertise: Some options require more programming knowledge than others.
- Data source compatibility: Ensure the chosen tool can connect to your specific data sources.
- Features and functionalities: Evaluate if the tool offers the reporting capabilities you require.
- Budget: Free and open-source options exist, while commercial tools have varying pricing structures.
It’s also worth noting that Crystal Reports itself offers different editions with varying functionalities. Consider exploring these editions before seeking alternatives.
Is Crystal Reports a good fit for my needs?
Crystal Reports remains a powerful tool for various reporting needs. Here’s when it might be a good fit for you:
- You need a mature and feature-rich reporting tool: Crystal Reports offers a wide range of functionalities for complex report design and data manipulation.
- You’re already familiar with Crystal Reports: If you or your team have existing experience with Crystal Reports, the learning curve for new users might be lower compared to entirely new tools.
- You have a significant investment in SAP infrastructure: Crystal Reports integrates well with other SAP products, making it a seamless choice within an SAP environment.
However, Crystal Reports might not be the best fit for everyone. Here are some scenarios to consider alternatives:
- You need a modern, user-friendly interface: Some newer reporting tools offer a more intuitive user experience compared to Crystal Reports.
- You have a limited budget: Free and open-source alternatives exist, eliminating licensing costs.
- Your reporting needs are simple: If your reporting requirements are relatively basic, a simpler tool might suffice.
Carefully evaluate your needs and research available options before making a decision.
Where can I find additional resources for learning Crystal Reports?
Crystal Reports offers a wealth of resources to help you learn and master its functionalities:
- SAP Crystal Reports Official Documentation: The official documentation provides comprehensive information on Crystal Reports features, functions, and best practices.
- SAP Crystal Reports Community: Connect with other Crystal Reports users and developers on the official SAP community forum to ask questions, share experiences, and find solutions.
- Online Tutorials and Courses: Numerous online resources offer tutorials, video courses, and training materials for learning Crystal Reports at various skill levels.
- Books and eBooks: Several books and eBooks dedicated to Crystal Reports can provide in-depth guidance and step-by-step tutorials.
By leveraging these resources, you can embark on a successful learning journey and unlock the full potential of Crystal Reports for your data reporting needs.
Popular Courses