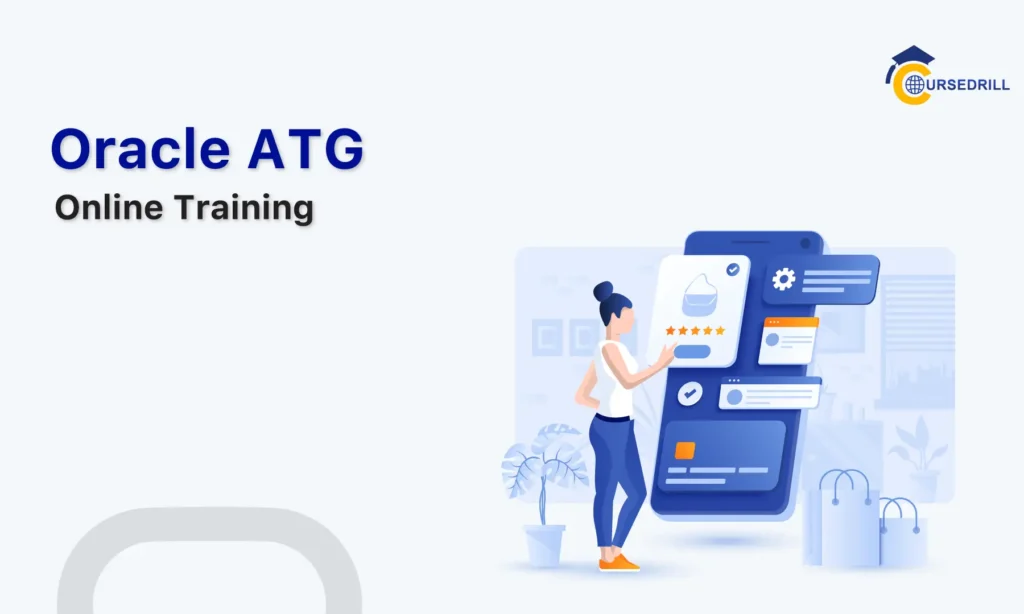- Posted on
- admin
- No Comments
Android Layout Design Tutorial
Introduction
Why are Layouts Important in Android Development?
Imagine an Android app without layouts. It would be a jumbled mess of completely unusable buttons, text fields, and images floating around the screen. Layouts are the invisible foundation that defines the structure and organization of your app’s user interface (UI). They determine how elements are arranged, positioned, and respond to user interaction.
Here’s why layouts are crucial for Android development:
- Visual Appeal and User Experience (UX): Layouts allow you to create a visually appealing and intuitive UI. By arranging elements logically and aesthetically pleasingly, you guide users through your app and make it easy for them to find what they need.
- Organization and Maintainability: Layouts help you organize your UI into well-defined sections, making your code cleaner and easier to understand. This is especially important for complex apps with many screens and elements.
- Responsiveness and Adaptability: The Android landscape boasts many devices with varying screen sizes and resolutions. Layouts ensure your app adapts seamlessly to different configurations, providing all users with a consistent and enjoyable experience.
- Reusability and Efficiency: Layouts can be reused across different activities and screens in your app, saving you development time and effort. Additionally, efficient layout design avoids unnecessary complexity, improving app performance.
Understanding Views and ViewGroups
The building blocks of your Android UI are Views and ViewGroups. Here’s a breakdown of their roles:
- Views: These are the essential UI elements that users can see and interact with, such as buttons, text fields, images, and more. Each View has properties that define its appearance and behaviour (e.g., size, colour, text).
- ViewGroups: As the name suggests, ViewGroups are unique views that act as containers for other Views or ViewGroups. They don’t have a visual representation, but they dictate how their child Views are positioned and arranged within the layout.
Layouts are a combination of ViewGroups and Views working together. You define the ViewGroup type (e.g., LinearLayout, RelativeLayout) and then add child Views, specifying their layout properties. This hierarchical structure allows you to create complex and visually appealing UIs in your Android app.
Core Layout Concepts: Building Blocks of Effective Layouts
Before diving into specific layout types, let’s solidify your understanding of core concepts that apply to all layouts in Android. These concepts act as the building blocks for defining the appearance and behaviour of your UI elements.
Attributes:
Attributes are instructions that control various aspects of a View’s or ViewGroup’s behaviour and presentation. You can define these attributes within your layout XML file using key-value pairs. Here are some essential attributes you’ll encounter frequently:
- Setting Width and Height: You can control the size of a View using the layout_width and layout_height attributes. These can be set to various values, including:
- match_parent: The View will occupy the entire available space within its parent ViewGroup.
- wrap_content: The View will size itself just enough to accommodate its content.
- Specific dimensions (e.g., 100dp, 20sp): You can specify exact width and height values in pixels (DP), scaled pixels (sp), or other units.
- Margins and Padding for Spacing: Margins and padding provide essential spacing around a View, creating visual separation and improving readability.
- Margins: Margins define the outer space around a View, creating a buffer between it and its neighbouring elements or the parent container. Set using layout_margin (all sides) or individual margin attributes like layout_marginLeft.
- Padding: Padding defines the space between a View’s content and its edges. This creates a breathing room within the View itself. Set using layout_padding (all sides) or individual padding attributes like layout_paddingTop.
- Gravity for Alignment: The gravity attribute lets you control how a View is positioned within its parent ViewGroup. This is particularly useful when you have multiple Views within a single container and want to align them in a specific way (e.g., centre, top-left, etc.).
- IDs for Referencing Views in Code: Assigning a unique ID to a View using the android: id attribute allows you to reference that View programmatically in your activity or fragment code. This becomes crucial when interacting with specific UI elements in your app’s logic (e.g., handling button clicks and updating text fields).
Understanding and effectively utilizing these core attributes is fundamental for building well-structured and visually appealing layouts in your Android app.
Also Read: Frame Animation in Android
Fundamental Layouts: The Workhorses of Android UI Design
Now that you’re familiar with the core concepts let’s explore the fundamental layouts that form the foundation of most Android UIs. These layouts offer different ways to arrange and position your Views, providing flexibility in designing various UI elements.
LinearLayout:
The LinearLayout is a versatile ViewGroup that excels at arranging its child Views in a single, linear direction. It’s ideal for creating simple layouts with a clear flow. Here’s how you can leverage LinearLayout’s power:
- Horizontal LinearLayout: Arranging Views Side-by-Side: Set the android: orientation attribute of your LinearLayout to horizontal to organize Views horizontally, one next to the other. This is perfect for toolbars, navigation menus, or any scenario where you want elements to appear side-by-side.
- Vertical LinearLayout: Stacking Views Vertically: By default, LinearLayout arranges Views vertically, one on top of the other. This is the go-to choice for creating lists, forms, or layouts where you want elements to stack sequentially.
RelativeLayout:
When you need more control over the positioning of your Views, the RelativeLayout comes into play. It allows you to position child Views relative to each other or the edges of the parent layout. This flexibility is beneficial for creating more complex and customized UIs.
- Positioning Views Relative to Each Other or Parent Layout: RelativeLayout uses attributes like layout_toTopOf, layout_alignLeft, etc., to define the position of a child View relative to another View or the parent layout’s edges. This enables precise control over the placement of UI elements.
FrameLayout:
The FrameLayout offers a simple approach for stacking Views on top of each other. However, unlike LinearLayout or RelativeLayout, only one child View is visible. This layout is often used for layering UI elements or implementing animations where one View fades in or out on top of another.
- Overlaying Views with Z-Ordering (one in front of another): FrameLayout uses a z-ordering concept, where the View added last is positioned on top of any previously added Views. This layering effect helps create pop-up windows and dialogues or implement custom animations.
GridLayout (API Level 14+):
GridLayout (introduced in API level 14) is your friend for scenarios requiring a grid-like structure. It allows you to arrange child Views in rows and columns, providing a more structured layout for complex UIs.
- Creating a Grid-like Structure for Complex Layouts: GridLayout uses attributes like layout_column and layout_row to specify the position of each child View within the grid. This is well-suited for displaying products in a catalogue, image galleries, or any layout that benefits from a grid-based organization.
Mastering these fundamental layouts paves the way for building a solid foundation in Android UI design. In the next section, we’ll delve into more advanced layouts that cater to specific UI needs.
Advanced Layouts: Pushing the Boundaries of Android UI Design
While fundamental layouts provide a solid base, Android offers a range of advanced layouts that cater to more intricate UI requirements. These layouts empower you to create sophisticated and dynamic user interfaces.
TableLayout:
TableLayout shines when displaying data in a tabular format. It arranges its child Views into rows and columns, mimicking a traditional table structure. This makes it ideal for presenting information in a clear and organized way.
- Organizing Views into Rows and Columns in a Tabular Format: TableLayout uses child ViewGroups like TableRow and TableCell to define the rows and columns of the table. This structured approach makes managing data presentation and user interaction within the table easy.
ConstraintLayout (Android Studio 2.0+):
Introduced with Android Studio 2.0, ConstraintLayout is a powerful and flexible layout that simplifies the creation of complex UIs with rich relationships between Views. It allows you to define constraints that dictate how Views should be positioned relative to each other, the parent layout, or even the screen itself.
- Robust and Flexible Layout for Complex User Interfaces with Rich Relationships Between Views: ConstraintLayout leverages guidelines and barriers to define these constraints. This approach reduces the nesting of ViewGroups, leading to cleaner and more maintainable code, especially for intricate layouts.
CoordinatorLayout:
CoordinatorLayout isn’t a traditional layout for arranging Views but a ViewGroup coordinating behaviours between child Views. It’s beneficial for implementing scrolling effects or custom animations involving multiple Views.
- Coordinating Behaviors Between Views (e.g., Scrolling Effects): CoordinatorLayout works with behaviours (subclasses of CoordinatorLayout.Behavior) attached to child Views. These behaviours define how Views interact with each other during actions like scrolling, swiping, or other gestures. This enables the creation of smooth and visually appealing animations within your app.
Custom Layouts:
For scenarios where existing layouts don’t meet your specific needs, the beauty of Android lies in its ability to create custom layouts. You can either extend existing layouts or build entirely new ones from scratch.
- Extending Existing Layouts or Creating Entirely New Ones for Specific Needs: Custom layouts offer ultimate flexibility. You can inherit properties from existing layouts and modify them to suit your requirements. Alternatively, you can create a new ViewGroup subclass and define its behaviour from the ground up. This approach empowers you to tackle unique UI challenges and build innovative user experiences.
By venturing into advanced layouts, you unlock a new level of creativity and control in designing your Android app’s UI. Remember, the choice of layout depends on the complexity and specific needs of your UI.
Designing Efficient Layouts: Balancing Functionality and Performance
While crafting beautiful UIs is essential, ensuring your layouts perform well is equally important. Here’s how to strike a balance between functionality and performance:
Performance Considerations:
A well-designed layout can significantly impact your app’s responsiveness and smoothness. Here are vital factors to consider:
- Minimizing View Hierarchy Depth: The view hierarchy refers to the nesting of ViewGroups within your layout. A deep hierarchy can lead to performance issues during rendering and layout inflation. Strive for a flat hierarchy using appropriate layout types and avoiding excessive nesting.
- Using Appropriate Layout Types: Choose the layout that best suits the structure of your UI. A LinearLayout might suffice for simple lists, while a GridLayout is ideal for grids. Using the proper layout minimizes unnecessary processing during rendering.
Responsiveness and Adaptability:
The Android landscape boasts various devices with varying screen sizes and orientations. Here’s how to ensure your layouts adapt seamlessly:
- Supporting Different Screen Sizes and Orientations: Utilize techniques like responsive layouts and density-independent pixels (DP) to ensure your UI elements scale and adjust automatically to different screen configurations. This provides a consistent user experience across various devices.
Accessibility:
Accessibility ensures your app is usable by everyone, including users with disabilities. Here’s how to make your layouts inclusive:
- Ensuring Layouts are Usable for Users with Disabilities: Follow accessibility best practices when designing your layouts. This includes using proper content descriptions for Views, ensuring sufficient colour contrast, and supporting navigation with assistive technologies. Prioritizing accessibility creates a more inclusive user experience.
By considering these considerations, you can design efficient layouts that look great, perform well, and cater to a broader range of users. This creates a well-rounded and user-friendly app experience
Tools and Best Practices: Optimizing Your Android Layout Workflow
Developing efficient and visually appealing layouts requires the right tools and best practices. This section equips you with the knowledge to streamline your workflow and create exceptional user interfaces.
Android Studio Layout Editor:
Android Studio, the primary development environment for Android apps, comes bundled with a powerful Layout Editor. This visual tool empowers you to:
- Visually Designing Layouts: Drag and drop Views from a palette directly onto the editor canvas. This visual approach allows you to experiment with different layouts and see the results in real time, making the design process intuitive and efficient.
- Previewing on Different Devices: The Layout Editor offers a preview functionality that lets you visualize your layout on various screen sizes and device configurations. This ensures your UI adapts seamlessly across different platforms, saving you time and effort in manual testing.
Understanding Layout XML Files:
While the Layout Editor provides a visual interface, the underlying design is defined in XML files. Understanding the structure and syntax of these files is crucial:
- Structure and Syntax: Layout XML files use a hierarchical structure, mirroring the nesting of Views and ViewGroups within your layout. Attributes are defined within these tags to control the appearance and behaviour of each View.
- Separating Design from Code: Layout XML files separate the UI design from your app’s logic. This promotes clean code separation and makes it easier to maintain your layouts over time.
Design Patterns:
As you delve deeper into Android development, you’ll encounter design patterns – reusable solutions for common UI design challenges. Here’s how they benefit you:
- Reusing Layouts and Components Effectively: Design patterns provide pre-defined layouts or UI components that you can adapt and integrate into your app. This saves development time and ensures consistency across your UI.
By leveraging these tools and best practices, you can create well-structured, visually appealing, and maintainable layouts for your Android app.
Conclusion: Putting It All Together
This comprehensive guide has equipped you with the knowledge and tools to design effective and engaging layouts for your Android app. Let’s recap the key takeaways and emphasize the importance of user-centered design.
Recap: Key Concepts and Choosing the Right Layout
- Core Layout Concepts: Master the fundamentals like attributes and layout parameters and understand the relationship between Views and ViewGroups. This forms the foundation for building well-structured layouts.
- Fundamental Layouts: Explore the powerhouses of Android UI design – LinearLayout, RelativeLayout, FrameLayout, and GridLayout. Understand their strengths and how to choose the right one for your specific UI needs.
- Advanced Layouts: Delve into advanced layouts like TableLayout, ConstraintLayout, and CoordinatorLayout. These layouts offer greater flexibility and control for tackling complex UI challenges. You can even create custom layouts for unique requirements.
- Designing Efficient Layouts: Strive for performance by minimizing view hierarchy depth, choosing appropriate layout types, and ensuring responsiveness and accessibility. This creates a smooth and inclusive user experience.
- Tools and Best Practices: Leverage the Android Studio Layout Editor for visual design and previews, understand the structure of layout XML files for separation of concerns, and explore design patterns for efficient UI component reuse.
Importance of User-Centered Design
Remember, the ultimate goal of your layout is to create a user-centered interface. Here’s why prioritizing user experience is crucial:
- Intuitive Navigation and Interaction: Design layouts that are easy to navigate and understand. Users should be able to find what they need and interact with your app effortlessly.
- Visual Appeal and Consistency: A well-designed layout is visually appealing and adheres to consistent design principles. This creates a positive first impression and enhances user engagement.
- Accessibility for All: Ensure your layouts are inclusive and usable by everyone. Follow accessibility best practices to cater to users with disabilities.
Combining these technical skills with a user-centred approach allows you to create Android apps that look great and provide a delightful and intuitive user experience.
Frequently Asked Questions (FAQs): Troubleshooting and Going Further
This FAQ section addresses common questions you might encounter while working with Android layouts:
How do I choose the best layout for my app?
The ideal layout depends on the structure and complexity of your UI. Here’s a breakdown to guide you:
- Simple lists or vertical stacks: LinearLayout (vertical) is your go-to choice.
- Horizontal arrangements of elements: Opt for a linear layout (horizontal).
- Precise positioning or complex relationships: RelativeLayout or ConstraintLayout offer more control.
- Grid-based structures: GridLayout is specifically designed for this purpose.
- Overlapping elements or animations: FrameLayout excels in layering Views.
- Tabular data presentation: TableLayout provides a clear and organized format.
- Unique UI requirements: Consider extending existing layouts or creating custom layouts for ultimate flexibility.
Remember, there’s no one-size-fits-all solution. Experiment with different layouts and choose the one that best suits your UI’s needs while maintaining performance and user experience.
What are the limitations of different layouts?
- LinearLayout: Limited flexibility in positioning elements outside a linear structure.
- RelativeLayout: Can become complex with nested Views, potentially affecting performance.
- FrameLayout: Only one View is visible at a time, limiting its use for certain UI elements.
- GridLayout (API Level 14+): Not available for all projects using older API levels.
How can I troubleshoot layout issues?
- Use Android Studio’s Layout Inspector: This tool lets you visually inspect your layout hierarchy and identify potential problems with nesting or attribute values.
- Check for Layout Inflation Exceptions: These errors can occur if your layout is too complex or uses incorrect attributes.
- Simplify Your Layout: Break down complex layouts into smaller, more manageable ViewGroups.
- Test on Different Devices and Screen Sizes: Ensure your layout adapts seamlessly across various configurations.
- Refer to Online Resources and Forums: The vast Android developer community can offer valuable insights into troubleshooting layout issues.
What are some advanced layout techniques I can learn?
- Nested ScrollViews: Implement smooth scrolling behaviour for complex layouts with multiple scrollable areas.
- Motion Layout (Android Studio 2.3+): Create fluid animations and transitions between different UI states.
- Custom Views: Extend existing View classes to create unique UI components tailored to your app’s needs.
- Advanced ConstraintLayout Techniques: Explore advanced features like barriers and guidelines for even more precise control over complex layouts.
By delving into these advanced techniques, you can push the boundaries of UI design and create engaging user experiences for your Android app.
Popular Courses