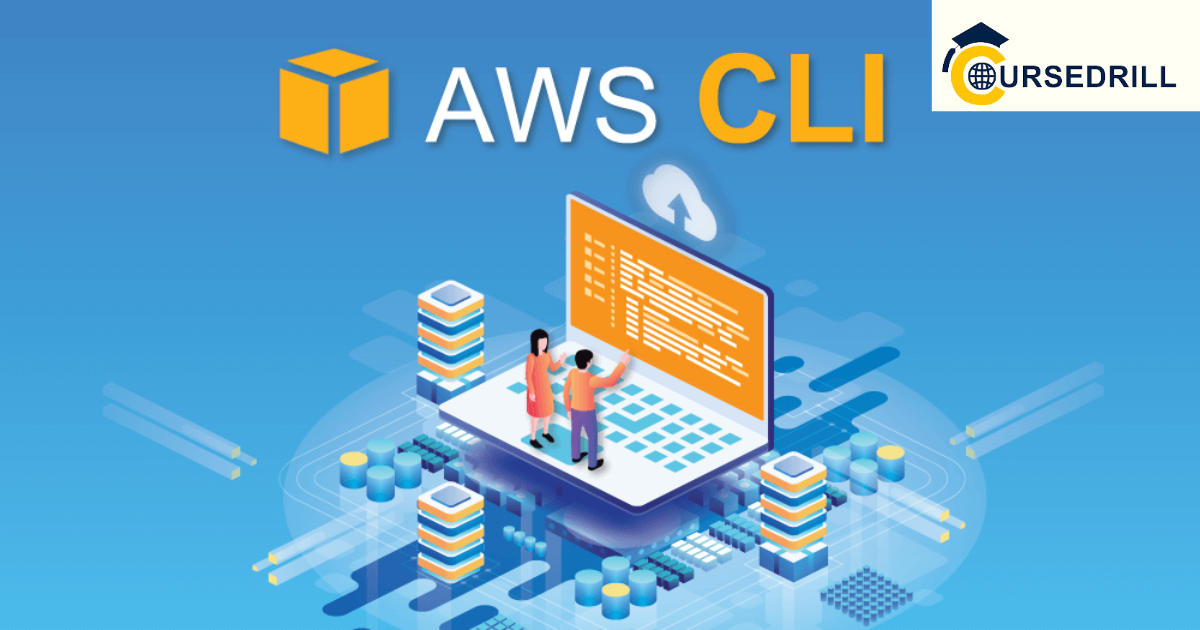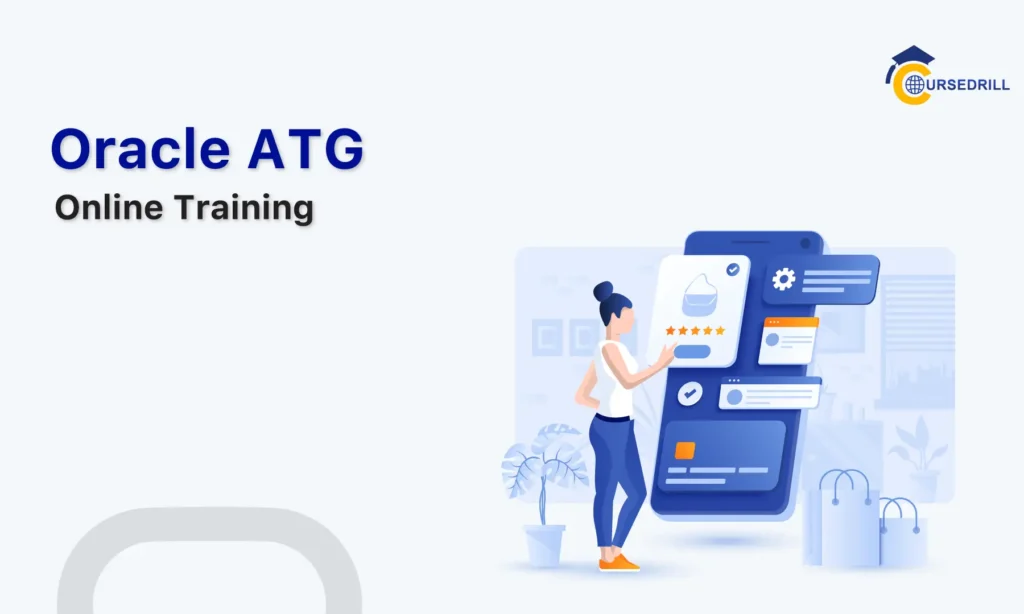- Posted on
- admin
- No Comments
Mastering the AWS CLI: A Comprehensive Guide
Introduction
What is the AWS CLI?
The AWS Command Line Interface (AWS CLI) is a powerful open-source tool that provides a unified way to interact with Amazon Web Services (AWS) from your terminal or command prompt. It offers a flexible and efficient alternative to the web-based console, allowing you to manage and automate various AWS services using a simple, text-based interface.
Benefits of using the AWS CLI over the console
- Automation: The AWS CLI is ideal for scripting and automating repetitive tasks, saving time and effort.
- Flexibility: It provides a more granular level of control over AWS resources and operations compared to the web console.
- Integration: The CLI can be easily integrated into your existing workflows and pipelines, making it a valuable tool for DevOps and infrastructure as code practices.
- Efficiency: The CLI can be faster than the web console for certain tasks, especially when dealing with large datasets or complex operations.
Prerequisites
Before you can start using the AWS CLI, you’ll need the following:
- An AWS account: Create an AWS account if you don’t have one already.
- AWS credentials: Obtain your AWS Access Key ID and Secret Access Key. These credentials provide authentication to your AWS account.
- Basic understanding of the command line interface: Familiarity with basic command-line concepts and operations is helpful.
Getting Started
Installation and Configuration
Installing the AWS CLI
The AWS CLI can be installed on various operating systems. Here are the general steps:
- Download the installation package:
- Visit the official AWS CLI download page: https://aws.amazon.com/cli/
- Select the appropriate package for your operating system (Windows, macOS, Linux).
- Run the installer:
- Double-click the downloaded package and follow the on-screen instructions.
- On Linux, you may need to use a package manager like apt or yum.
- Verify installation:
- Open your terminal or command prompt and type aws –version. If the installation was successful, you’ll see the installed version.
Configuring AWS credentials
Once the AWS CLI is installed, you need to configure your AWS credentials. This involves providing your Access Key ID and Secret Access Key.
- Create a configuration file:
Use the following command to create a configuration file: Bash aws configure
- Enter your credentials:
- The CLI will prompt you to enter your Access Key ID, Secret Access Key, Default region name, and Default output format.
- You can also configure these values directly in the configuration file (~/.aws/config).
Want to become high-paying AWS professional? Then check out our expert's designed and deliverable AWS training program. Get advice from experts.
Verifying installation and configuration
To verify that the AWS CLI is installed and configured correctly, try running a simple command:
Bash
aws ec2 describe-instances
This command should list the running EC2 instances in your account. If it works, your installation and configuration are successful.
Basic Commands
Listing available commands
To see a list of all available AWS CLI commands, use the following command:
Bash
aws help
Getting help for specific commands
To get help for a specific command, use the –help flag:
Bash
aws ec2 help describe-instances
Using the interactive shell
The AWS CLI also provides an interactive shell, which can be useful for exploring commands and experimenting with different options:
Bash
aws –interactive
This will launch a shell where you can enter commands and see the results immediately.
Core Concepts
AWS Services
AWS offers a wide range of cloud services to meet various business needs. Here are some of the major AWS services and their common use cases:
- Compute:
- Amazon EC2: Virtual machines for running applications.
- AWS Lambda: Serverless computing for running code without managing servers.
- AWS Fargate: Serverless container orchestration.
- Storage:
- Amazon S3: Object storage for storing and retrieving data.
- Amazon EBS: Block storage for attaching to EC2 instances.
- Amazon EFS: File system for sharing data across multiple EC2 instances.
- Database:
- Amazon RDS: Relational database service.
- Amazon DynamoDB: NoSQL database service.
- Amazon Redshift: Data warehouse service.
- Networking:
- Amazon VPC: Virtual private cloud for creating isolated networks.
- Amazon Route 53: DNS service.
- AWS Load Balancing: Load balancing services for distributing traffic.
- Developer Tools:
- AWS CodePipeline: Continuous delivery service.
- AWS CodeBuild: Continuous integration service.
- AWS CodeDeploy: Deployment service.
Resources and Operations
Understanding AWS Resources
AWS resources are the building blocks of your cloud infrastructure. They represent various components, such as EC2 instances, S3 buckets, and databases. Each resource has specific properties and can be managed using the AWS CLI.
Performing Common Operations
The AWS CLI provides commands to perform common operations on AWS resources, including:
- Creating resources: Use create commands to create new resources, such as create-instance for EC2 instances or create-bucket for S3 buckets.
- Listing resources: Use describe commands to list existing resources, such as describe-instances or list-buckets.
- Modifying resources: Use modify commands to change the configuration of resources, such as modify-instance-attribute for EC2 instances or put-bucket-policy for S3 buckets.
- Deleting resources: Use delete commands to remove resources, such as terminate-instance for EC2 instances or delete-bucket for S3 buckets.
For example, to create a new EC2 instance, you would use the following command:
Bash
aws ec2 run-instances –image-id ami-0c55b159cbfafe1f0 –min-count 1 –max-count 1 –instance-type t2.micro
This command specifies the AMI (Amazon Machine Image) to use, the minimum and maximum number of instances to create, and the instance type.
Common Use Cases
Managing EC2 Instances
Launching, stopping, terminating instances
- Launching instances: Use the run-instances command to create new EC2 instances, specifying the AMI, instance type, and other parameters.
- Stopping instances: Use the stop-instances command to temporarily stop running instances, preserving their state.
- Terminating instances: Use the terminate-instances command to permanently delete instances, releasing their resources.
Managing security groups and key pairs
- Creating security groups: Use the create-security-group command to create security groups that control network traffic to your instances.
- Managing security group rules: Use the authorize-security-group-ingress and revoke-security-group-ingress commands to add or remove security group rules.
- Creating key pairs: Use the create-key-pair command to create key pairs for accessing your instances.
Working with S3 Buckets
Creating, listing, and deleting buckets
- Creating buckets: Use the create-bucket command to create S3 buckets for storing objects.
- Listing buckets: Use the list-buckets command to list all your S3 buckets.
- Deleting buckets: Use the delete-bucket command to delete an S3 bucket.
Uploading and downloading objects
- Uploading objects: Use the put-object command to upload objects to an S3 bucket.
- Downloading objects: Use the get-object command to download objects from an S3 bucket.
Deploying Applications
Using AWS CloudFormation templates
- Creating templates: Create JSON or YAML templates that define the resources and configurations for your application.
- Deploying templates: Use the create-stack command to deploy a CloudFormation stack from a template.
- Updating stacks: Use the update-stack command to update an existing stack.
Deploying serverless applications with AWS Lambda
- Creating Lambda functions: Use the create-function command to create Lambda functions.
- Deploying Lambda functions: Use the update-function-code command to deploy your function code.
- Configuring triggers: Set up triggers for your Lambda functions, such as API Gateway, S3 events, or CloudWatch Events.
Managing Databases
Working with Amazon RDS and Aurora
- Creating databases: Use the create-db-instance command to create RDS or Aurora databases.
- Modifying databases: Use the modify-db-instance command to modify database settings, such as instance type or storage.
- Deleting databases: Use the delete-db-instance command to delete a database.
Monitoring and Logging
Using Amazon CloudWatch
- Creating metrics: Use the put-metric-data command to send custom metrics to CloudWatch.
- Creating alarms: Use the put-metric-alarm command to create alarms based on metrics.
- Viewing metrics and alarms: Use the CloudWatch console or the describe-metrics and describe-alarms commands to view metrics and alarms.
Setting up alarms and notifications
- Creating alarms: Use the put-metric-alarm command to create alarms based on metrics.
- Configuring notifications: Configure notifications for alarms, such as email or SNS topics.
Are you looking for job-oriented, and real-time AWS training? We offer high-quality AWS training which consists of two real-time projects which give you hands-on exposure in all the areas of snowflake. To know more check out here.
Advanced Topics
Customizing the AWS CLI
Creating aliases and profiles
- Aliases: Create shortcuts for frequently used commands using aliases. For example, you could create an alias for aws ec2 describe-instances as aws ec2 list.
- Profiles: Manage multiple AWS accounts and regions using profiles. Each profile can have its own credentials and configuration settings.
Using configuration files
- Configuration file: The AWS CLI uses a configuration file (~/.aws/config) to store your credentials, default region, and other settings.
- Customizing settings: Modify the configuration file to customize your AWS CLI behavior.
Scripting with the AWS CLI
Writing shell scripts for automation
- Bash scripts: Write Bash scripts to automate repetitive AWS CLI tasks.
- Integrating with other tools: Combine the AWS CLI with other tools like Ansible or Terraform for more complex automation.
Using AWS CLI in CI/CD pipelines
- Continuous integration: Integrate the AWS CLI into your CI/CD pipelines to automate infrastructure provisioning and application deployment.
- Version control: Store your AWS CLI scripts in version control to track changes and collaborate with others.
Troubleshooting and Best Practices
Common errors and troubleshooting tips
- Authentication errors: Ensure your AWS credentials are correct and have the necessary permissions.
- Permission errors: Verify that your IAM roles or users have the required permissions to perform the desired actions.
- Resource limitations: Check if you have reached any resource limits or quotas.
- API rate limits: Be aware of API rate limits and adjust your scripts accordingly.
Best practices for using the AWS CLI
- Use profiles: Manage multiple AWS accounts and regions using profiles.
- Create aliases: Simplify your commands with aliases.
- Use configuration files: Customize your AWS CLI behavior using configuration files.
- Write clear and concise scripts: Use comments and meaningful variable names to make your scripts easier to understand and maintain.
- Test thoroughly: Test your scripts carefully before deploying them to production.
- Monitor usage: Monitor your AWS CLI usage to identify any performance issues or security risks.
Summary
Recap of Key Points
- The AWS CLI is a powerful tool for managing and automating AWS resources from the command line.
- It offers numerous benefits, including automation, flexibility, integration, and efficiency.
- To use the AWS CLI, you need an AWS account, credentials, and a basic understanding of the command line interface.
- The core concepts of the AWS CLI include AWS services, resources, and operations.
- Common use cases for the AWS CLI include managing EC2 instances, working with S3 buckets, deploying applications, managing databases, and monitoring and logging.
- Advanced topics include customizing the AWS CLI, scripting with the AWS CLI, and troubleshooting common issues.
Conclusion
The AWS CLI is an essential tool for any AWS user looking to automate their workflows, improve efficiency, and gain greater control over their cloud infrastructure. By mastering the AWS CLI, you can unlock its full potential and streamline your AWS operations.
Frequently Asked Questions
How do I install the AWS CLI on Windows/macOS/Linux?
Windows:
- Download the latest AWS CLI installer from the official AWS website.
- Double-click the installer and follow the on-screen instructions.
macOS:
- Download the latest AWS CLI installer from the official AWS website.
- Double-click the installer and follow the on-screen instructions.
Linux:
Use your package manager (e.g., apt, yum, dnf) to install the AWS CLI. For example, on Ubuntu: Bash sudo apt install awscli
What are the different authentication methods for the AWS CLI?
The AWS CLI supports several authentication methods:
- Access Key ID and Secret Access Key: This is the most common method, requiring you to provide your AWS credentials.
- IAM role: If you’re running the AWS CLI within an EC2 instance or other AWS service, you can use an IAM role to assume temporary credentials.
- STS tokens: Use the AWS Security Token Service (STS) to generate temporary security credentials for specific use cases.
Can I use the AWS CLI to manage multiple AWS accounts?
Yes, you can use the AWS CLI to manage multiple AWS accounts by creating profiles in your configuration file (~/.aws/config). Each profile can have its own credentials and default region.
How do I create a custom command in the AWS CLI?
You can create custom commands in the AWS CLI using aliases. An alias is a shortcut for a frequently used command. To create an alias, add it to your configuration file:
[aliases]
mycommand = ec2 describe-instances –region us-west-2
Now you can use aws mycommand to run the aws ec2 describe-instances command with the specified region.
What are some common mistakes to avoid when using the AWS CLI?
Here are some common mistakes to avoid:
- Incorrect credentials: Ensure your AWS credentials are correct and have the necessary permissions.
- Missing required parameters: Make sure you provide all required parameters for each command.
- Incorrect region: Specify the correct region in your commands or configuration file.
- Overwriting resources: Be careful when modifying or deleting resources, as changes can be irreversible.
- Ignoring output: Pay attention to the output of AWS CLI commands to identify any errors or warnings.
Hardcoding credentials: Avoid hardcoding your AWS credentials in scripts. Use environment variables or configuration files instead.
Checkout More Blogs here!
Popular Courses